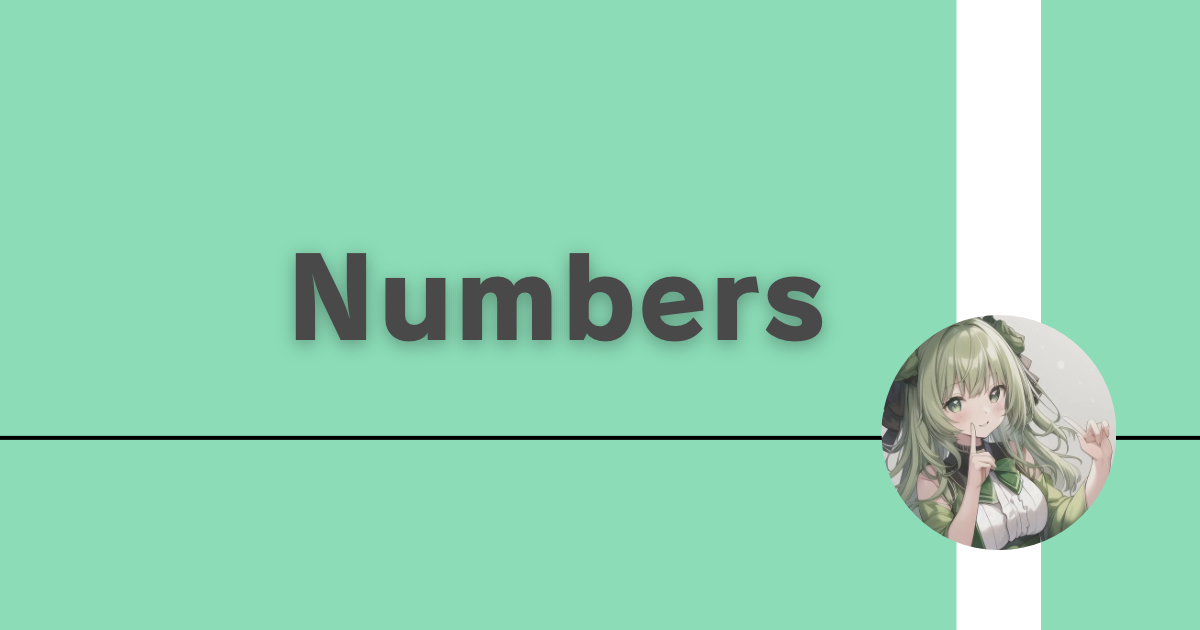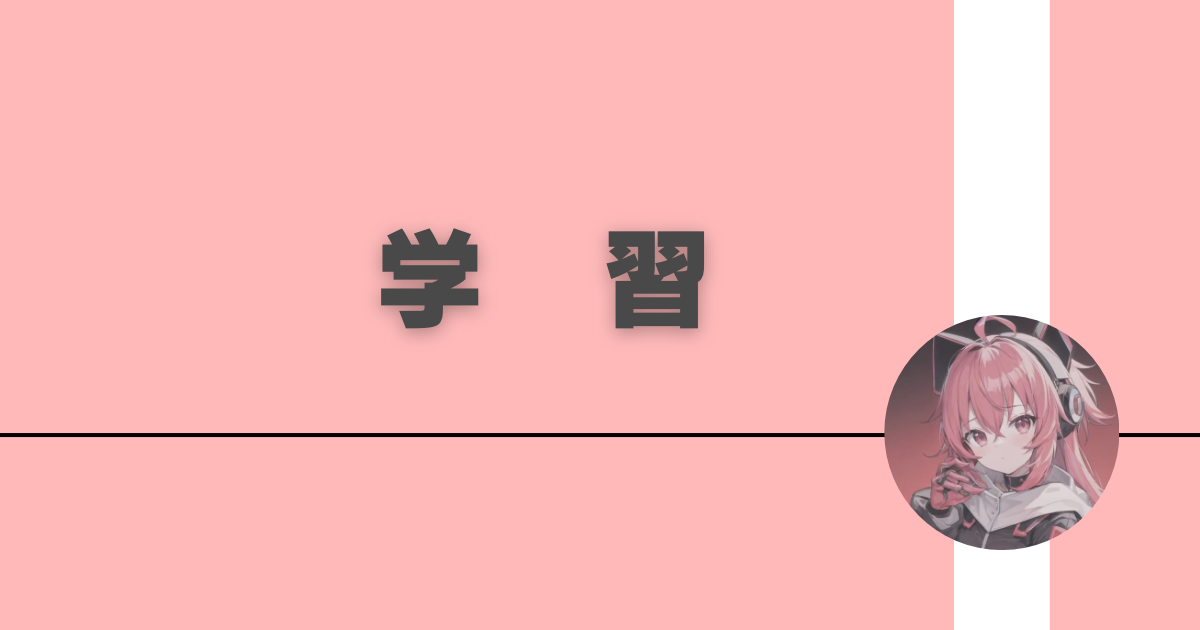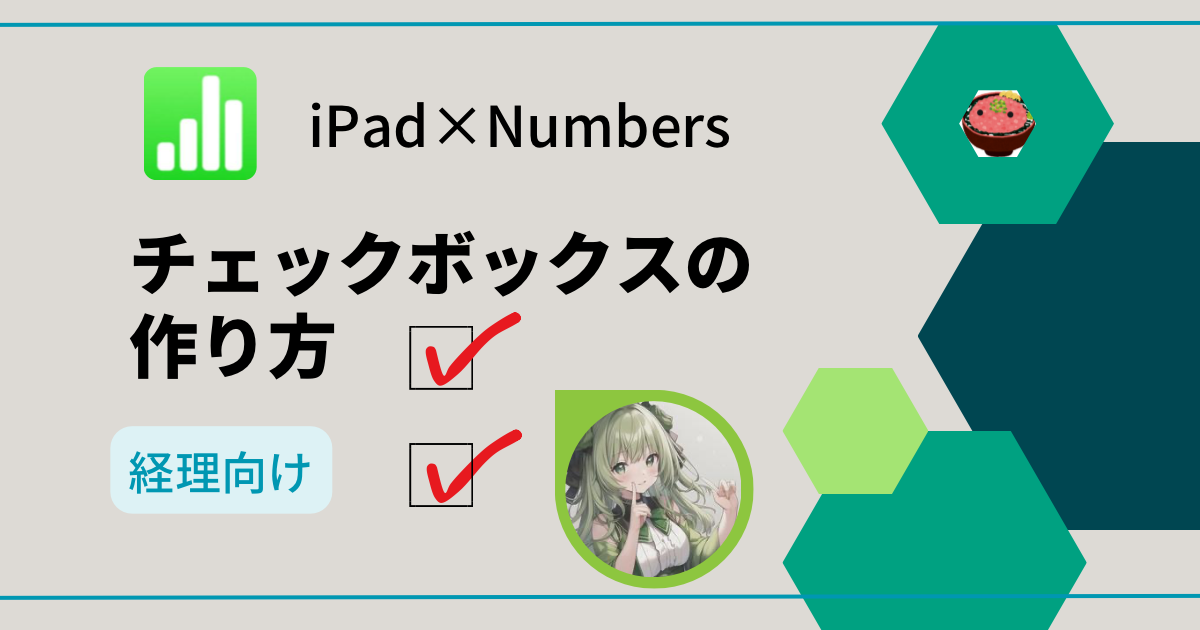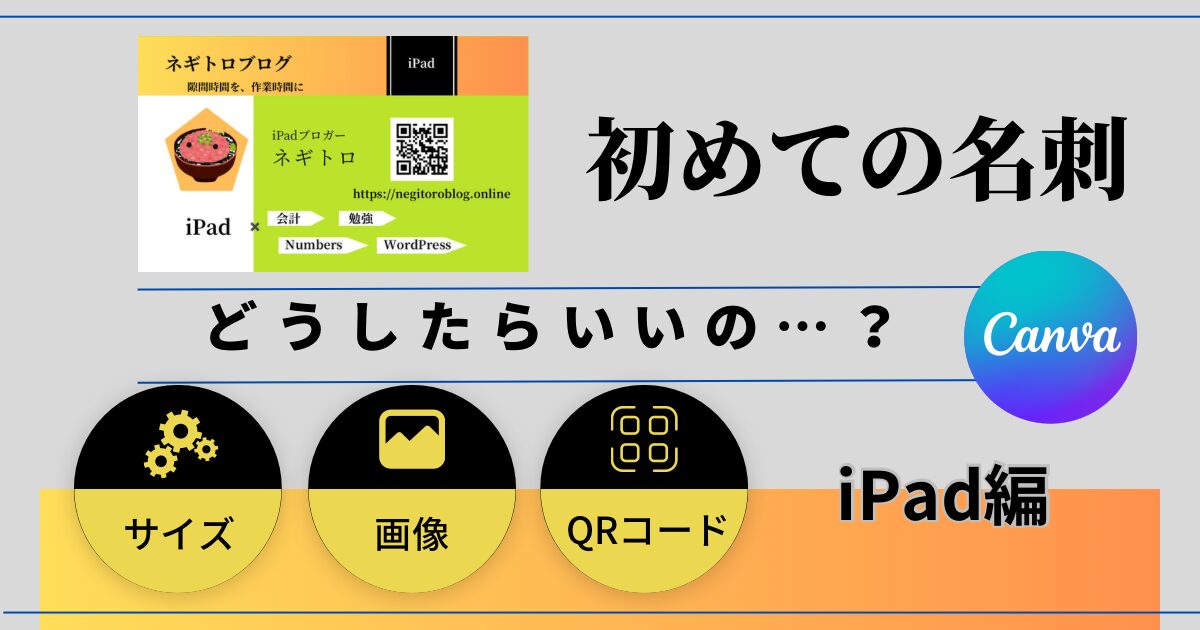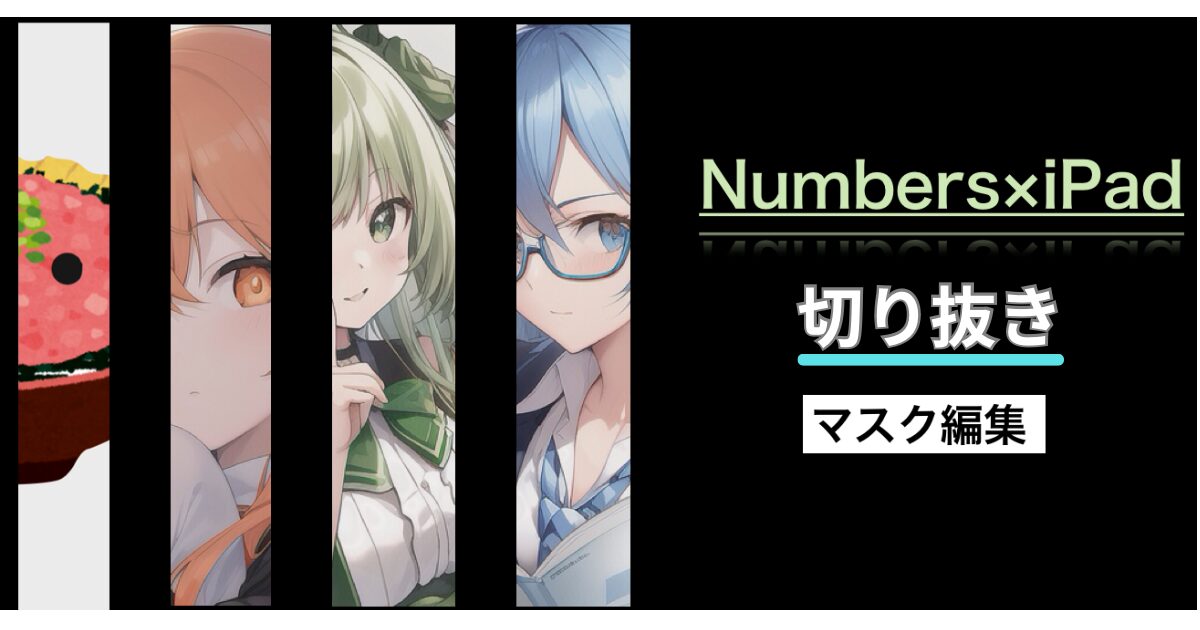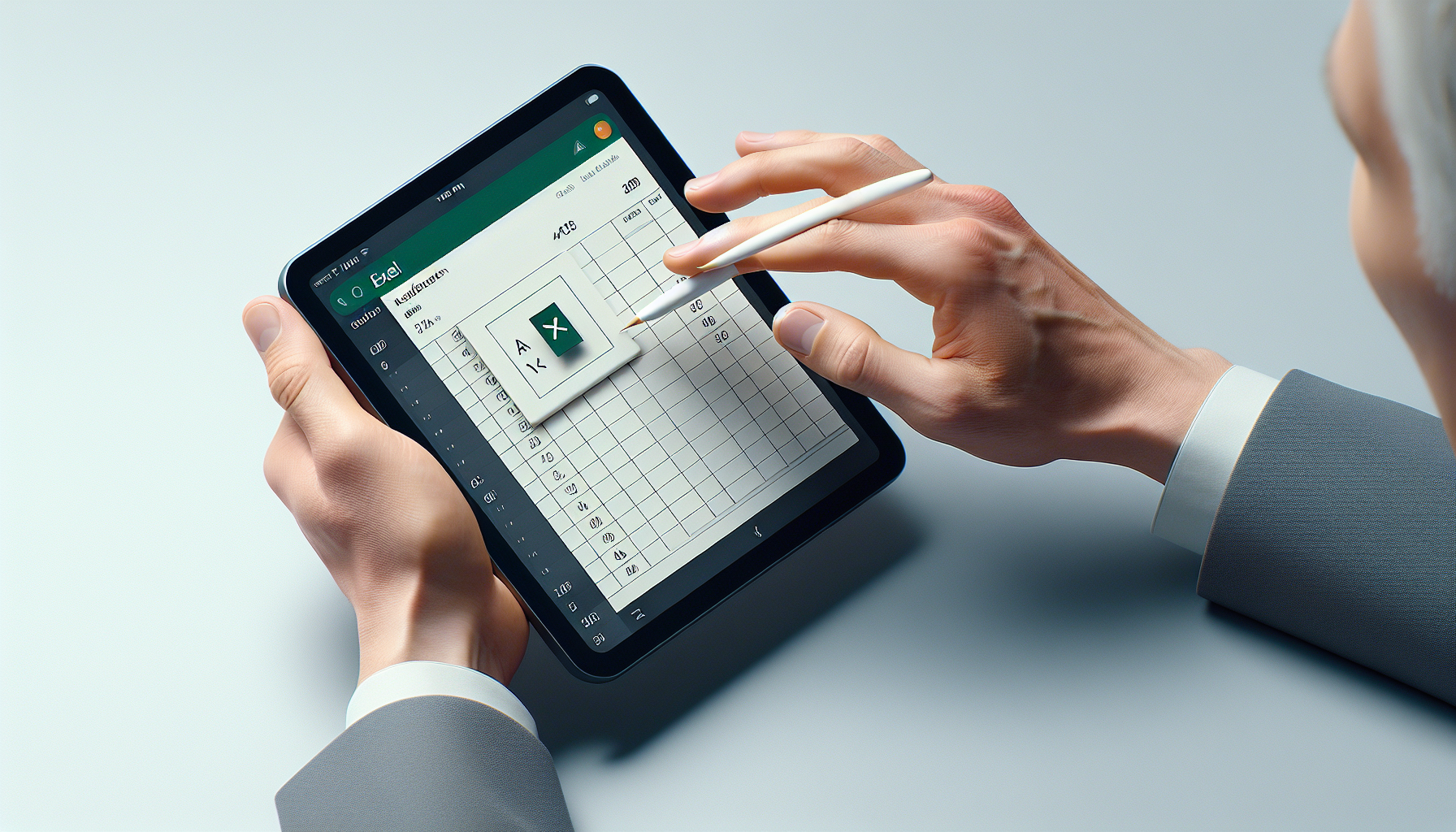【iPad×Numbers】一度覚えたら迷わない!使い方の基本|iWork
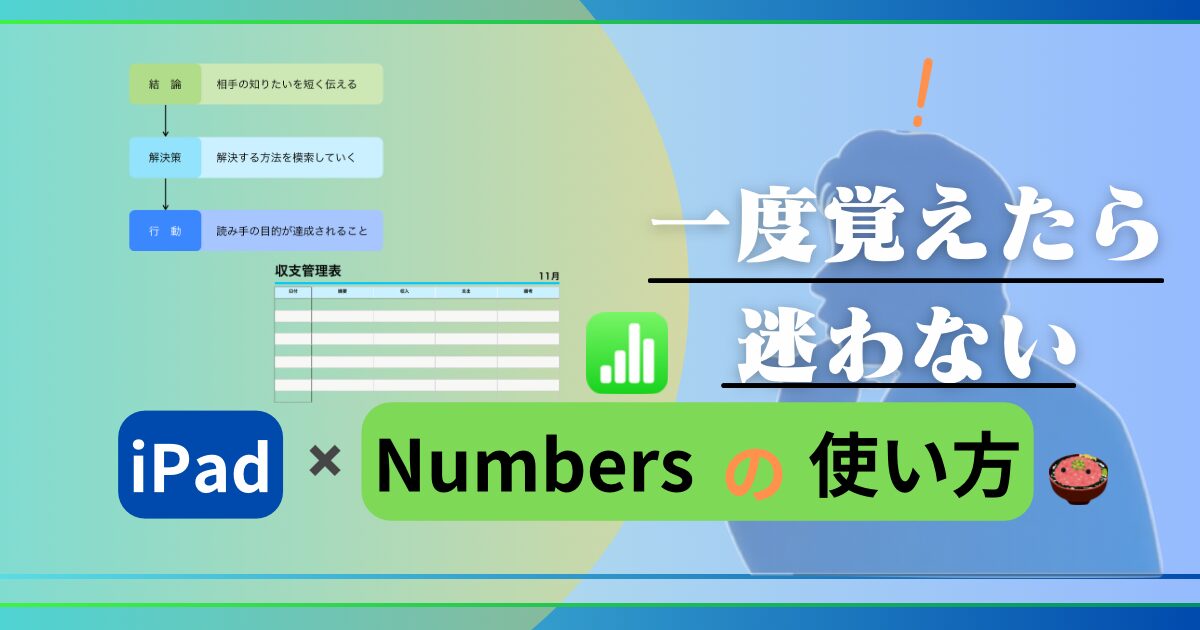
もしかしてExcelじゃなくても、Numbersで出来るんじゃないか?
そんな思いつきから、iPadでのNumbersの使い方を探しても、情報が見つからず
いまいちしっくりきてない方も多いはず。
この記事では、iPadで行うNumbersを使った操作を、テキストに絞り解説していきます
ご覧頂く方へ、入力操作のストレスが軽くなるように心掛けて参ります
.png)
Excelはお金かかりますし、まずはあなたのやりたい事が
「Numbersで片付くのか」サクッと検討してみて下さいね〜
- 日中13時間労働(ガチ社畜)しつつ
- iPadを使い、独学で簿記3級を3ヶ月、2級を7ヶ月で合格
- 個人事業主歴:7年目
現在はやりたかったことに、iPadと簿記を活かしています
(現在:iPadで証券アナリストの勉強中)
Numbersで画像編集する方法は、こちらの記事へ

ここでは、iPadで行うNumbersでの基本操作を
テキストについてだけ、まとめていきます
テキストの使い方
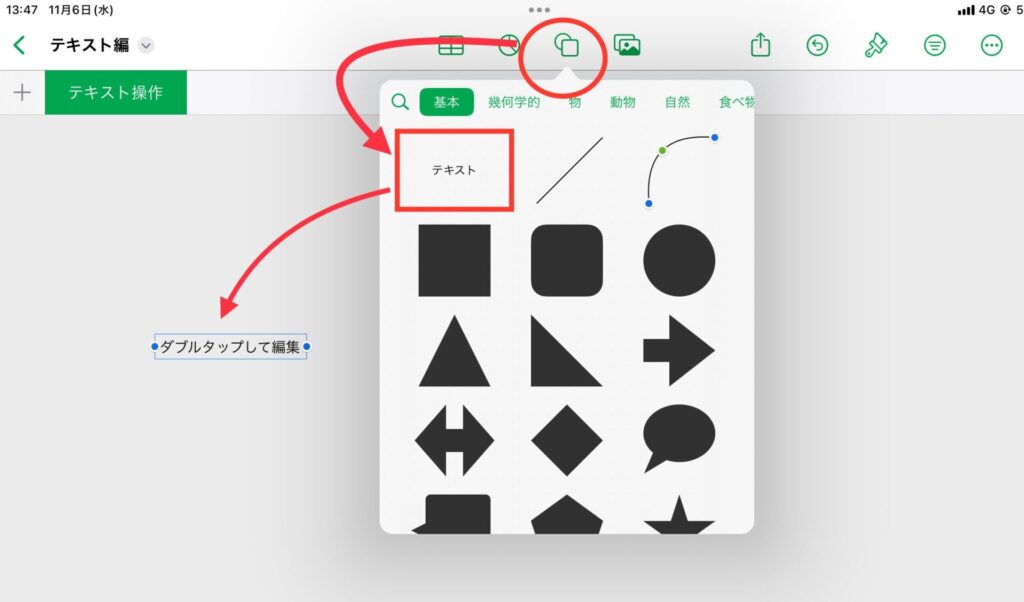
iPad画面の上部にある図形が重なっているアイコンから
テキストや図形を挿入することができます
- ダブルタップで、テキストを書き換えることができます
更に、テキストと図形を重ねることで、それっぽく出来ます
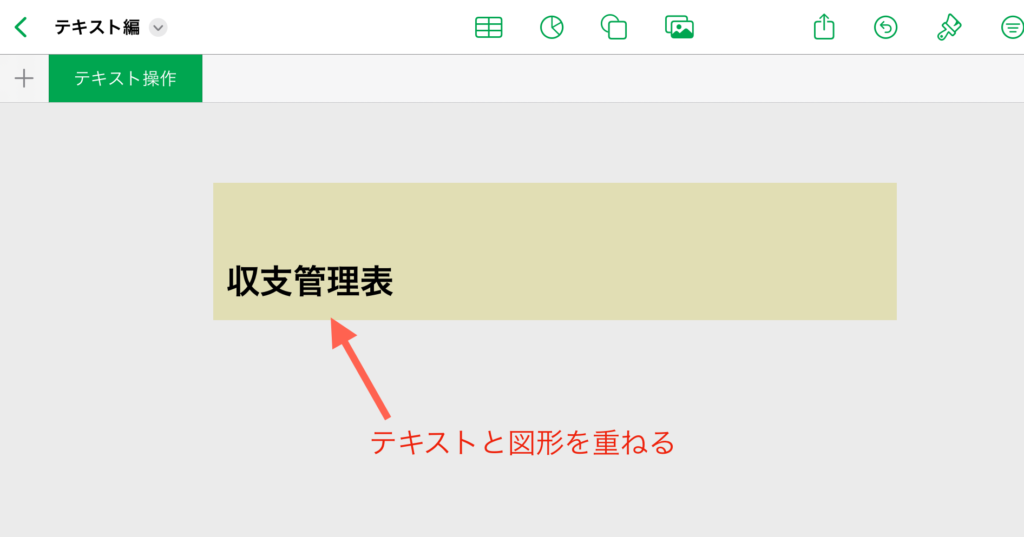

iPadでは「ダブルタップで入力モードになる」という動作を
はっきり覚えておくとストレスが減りますよ〜
タップ一つで、ブロックを移動出来ることがNumbersを使う良さです
自然と身につく動作ではありますが、改めて丁寧に確認していきます
テキストの移動
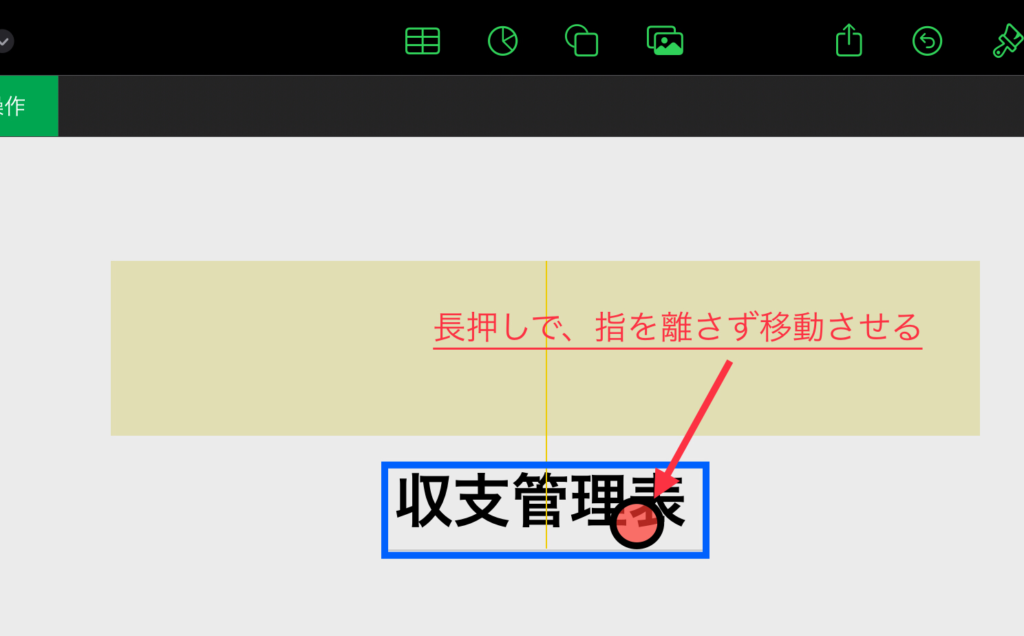
挿入したテキストは、長押しすることで移動させることが出来ます
グループ化してまとめて移動
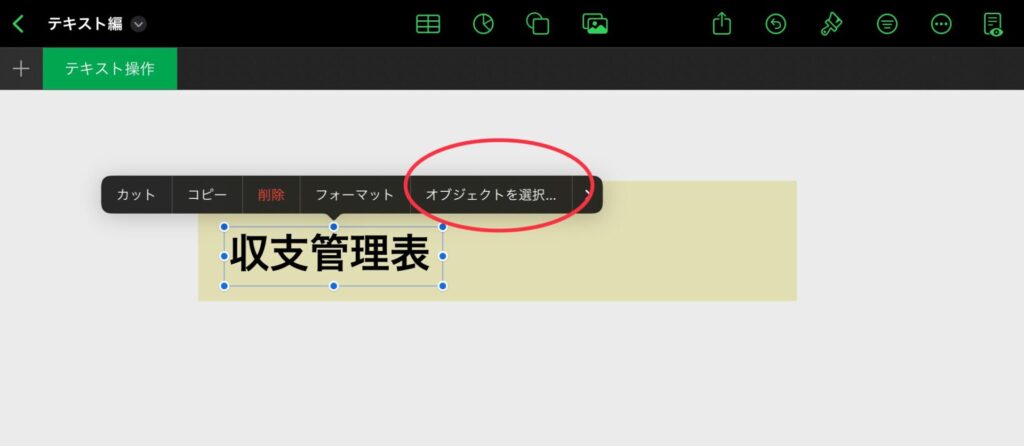
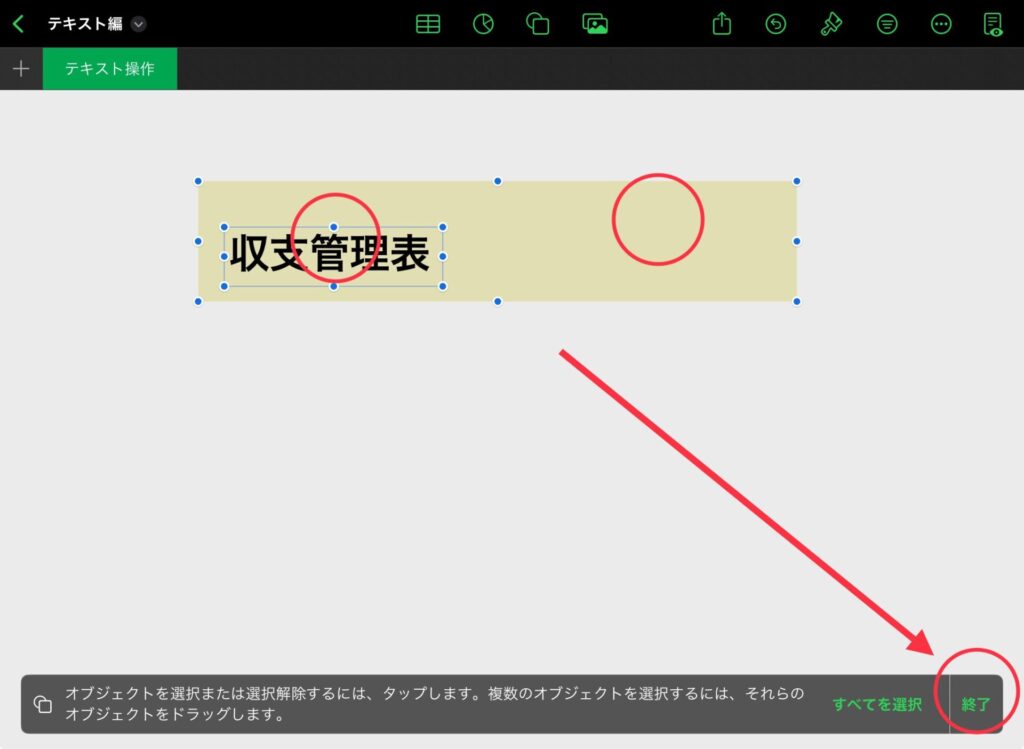
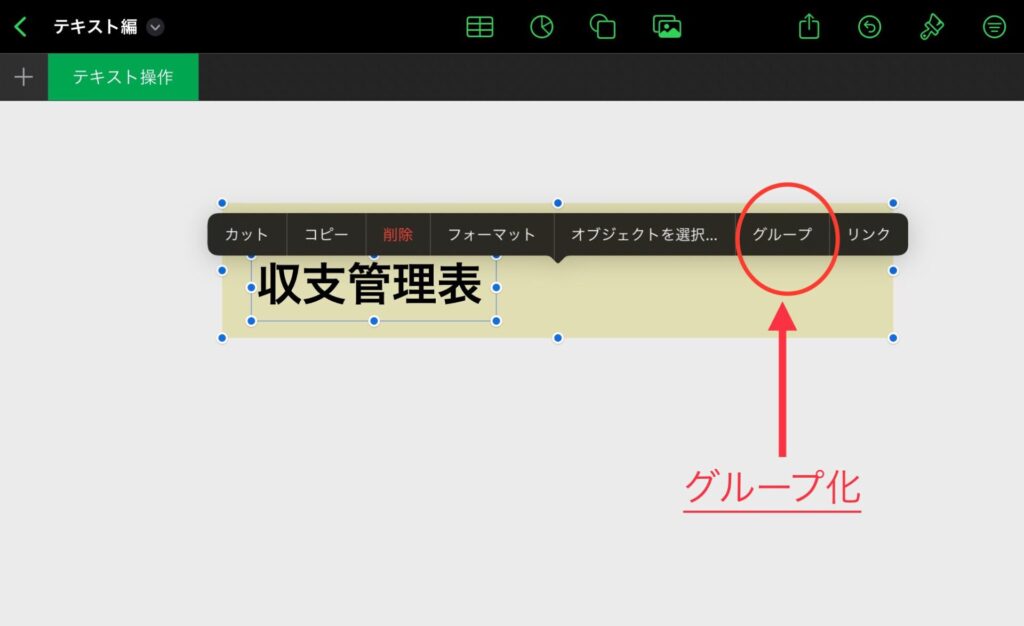
これで、まとめてサイズ調節やコピぺが可能です
.png)
よく使う作業だと思いますので、サクッとご確認くださいませ〜
見た目の変更には、ハケマークを使っていきます
- 「スタイル」… 枠や、全体の色の調節など
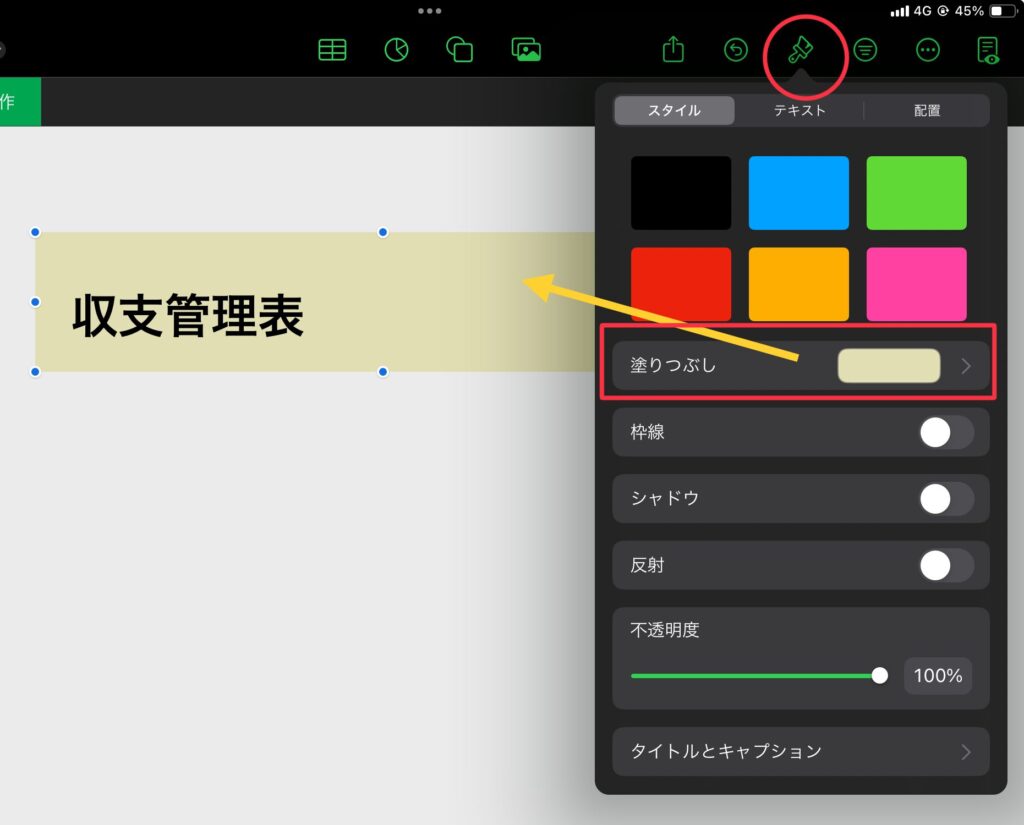
- 「テキスト」…文字のサイズ、文字の色、縦書きなど
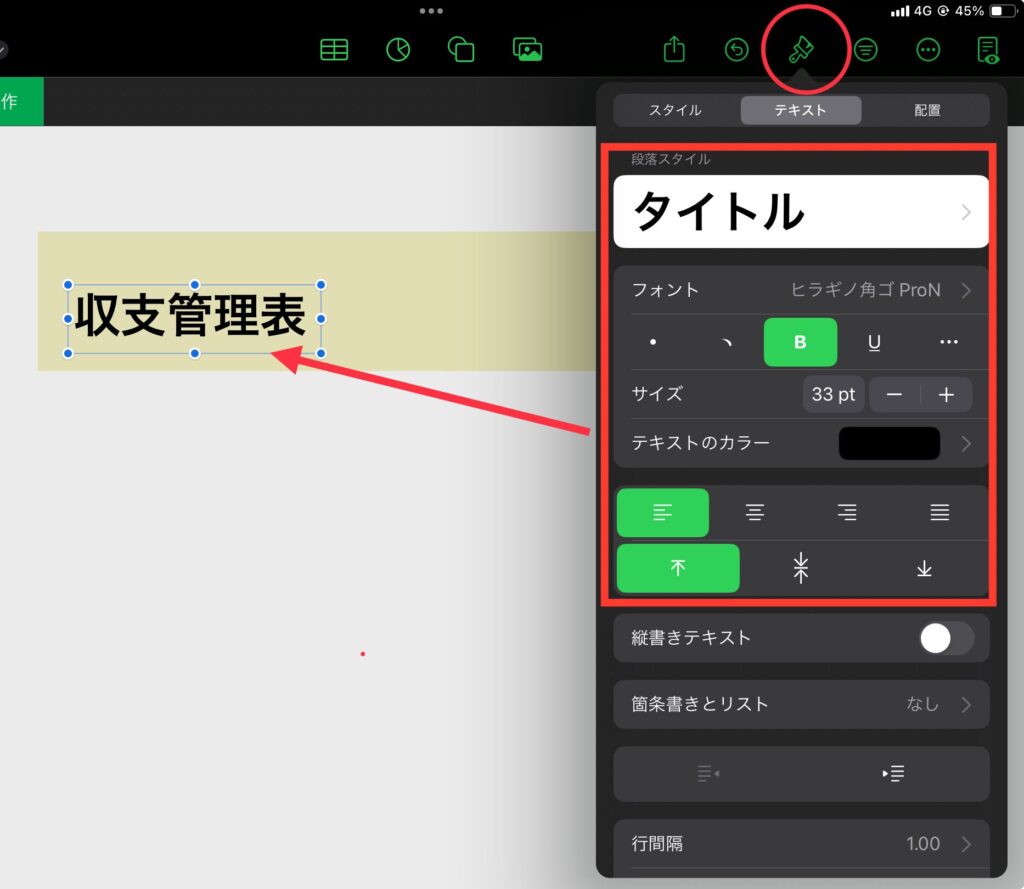

見た目の調節は「ハケマーク」から設定すると
はっきりと覚えておきましょうね
Numbersでは、「前面」や「背面」に配置を設定できるツールがあります
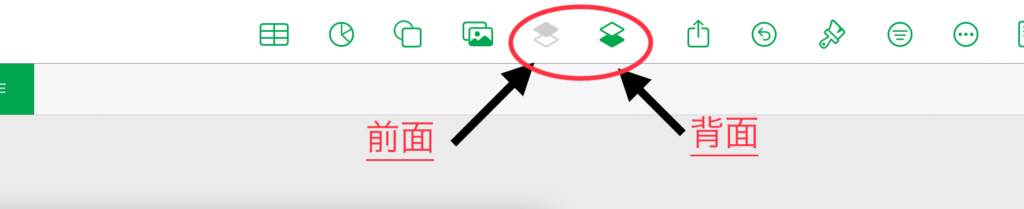
初期設定では、ツールバーの中に隠れていますので
表示させる方法を以下に記載します
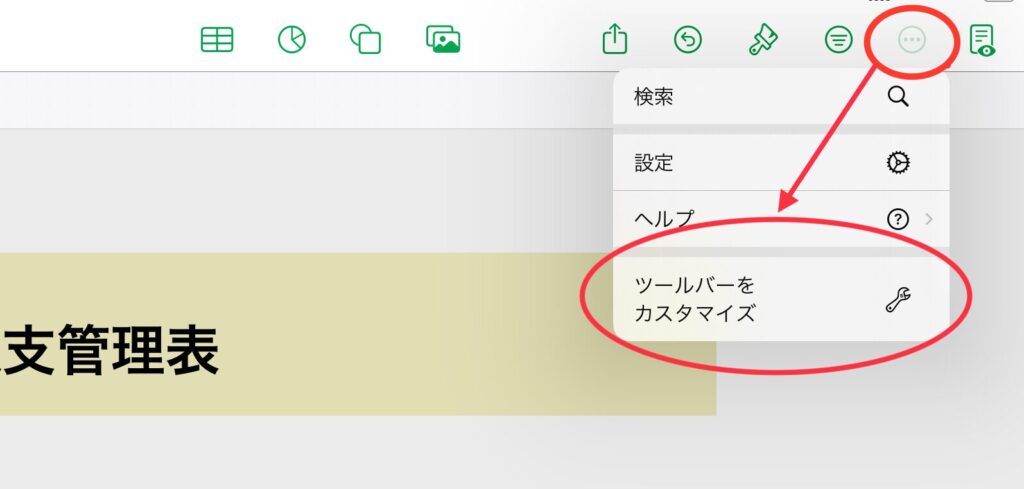
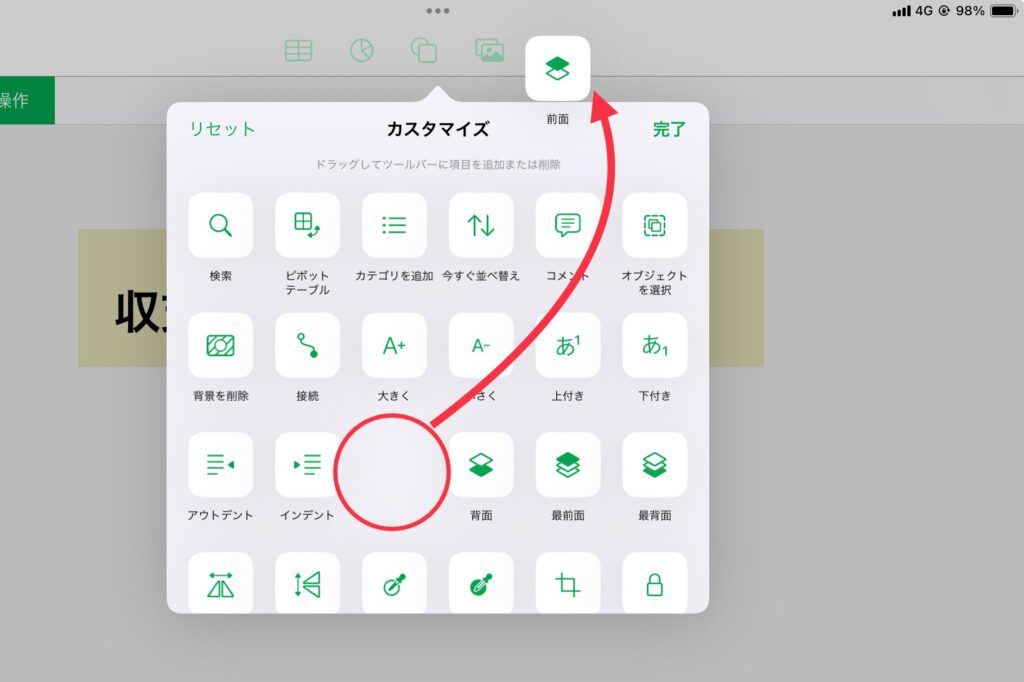
ボタンを押せば簡単に、画像や図形に文字を重ねることが出来ます
.png)
資料に文字を重ねておしゃれにしたいなら、必須の技術ですよ!

ここでは、よくあるテキストの活用例を見ていきますね
インスピレーションの参考にして頂ければ幸いです
プレゼン形式
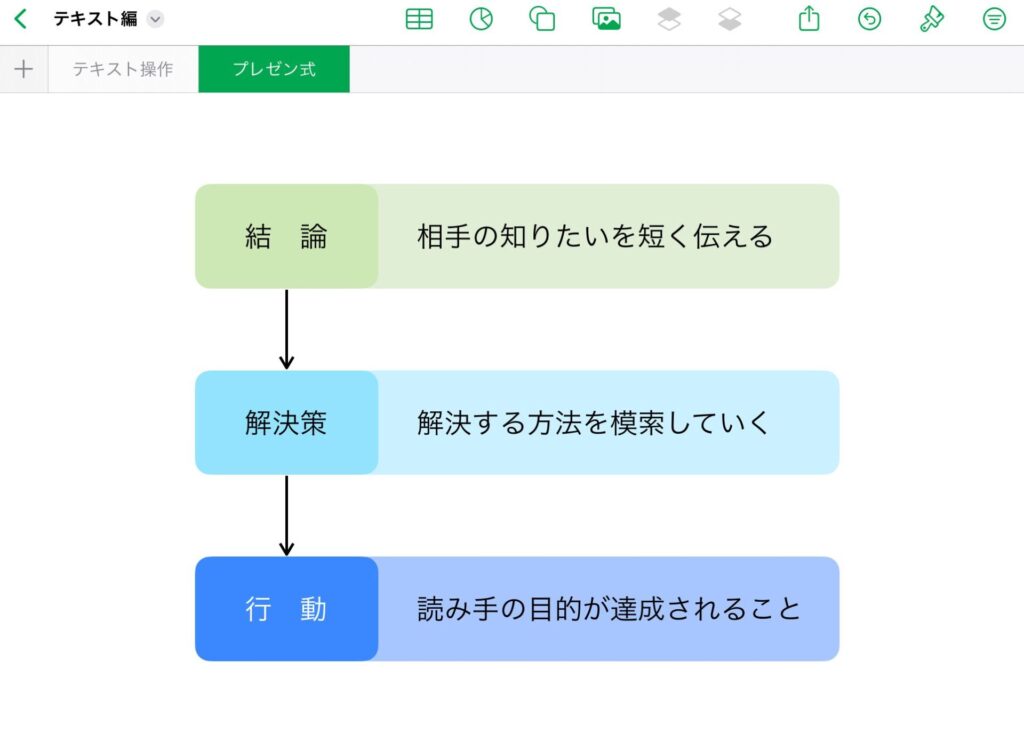
話が進むごとに、色のトーンを淡くすることで、視覚的にわかりやすくします
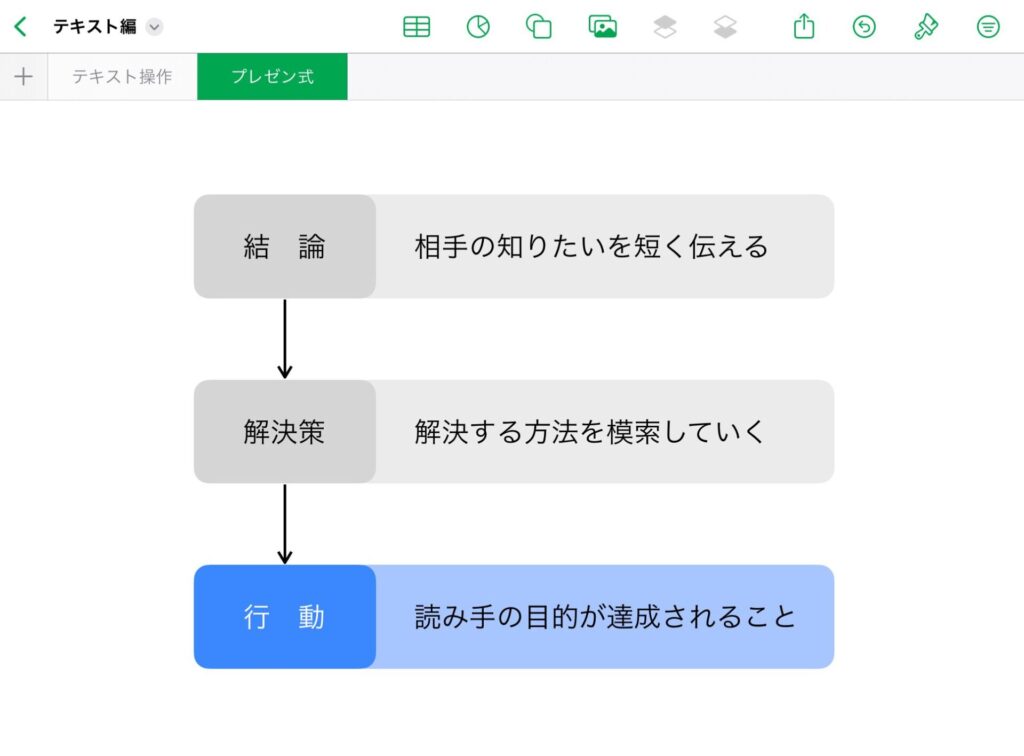
.png)
「色がついてる所の話をしてるんだな〜」って感じますよね
管理表形式
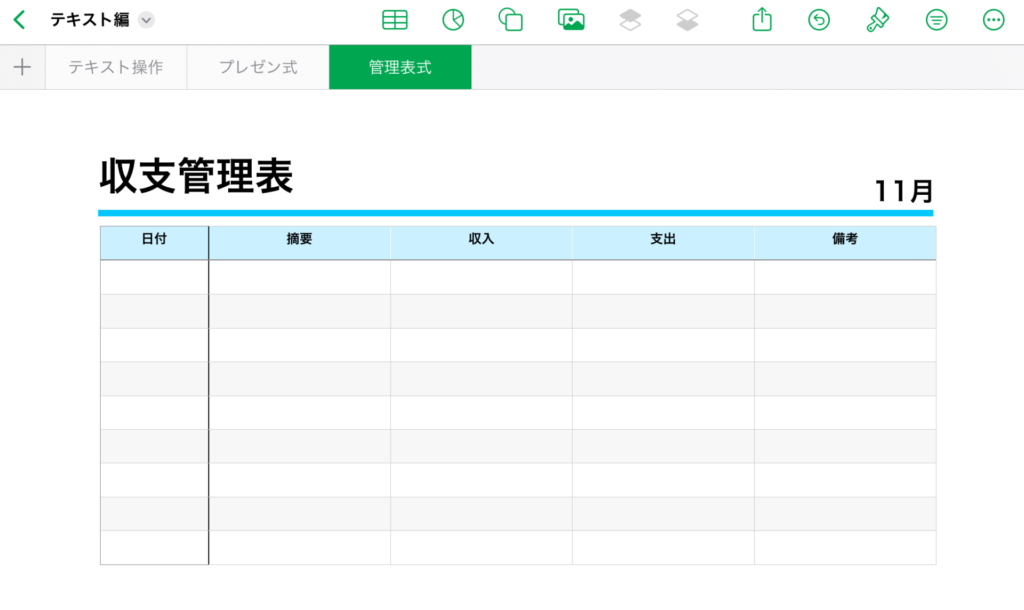
こちらは、テキストの下に青い線を引いて、表をくっつけただけの例です

Numbersの使い方を覚えておけば、表も見やすく出来ますよ〜
Numbers(表計算)だけでなく、Keynote(プレゼン作成)やPages(文章作成)は、
称して「iWork」と括られており、すべて無料であることが
最大のメリットと言えます
iWork内では、この記事で解説してきたツールバーの使い方が、基本同じなので、
操作性のストレスを減らすことにつながります

ただデメリットとしては、他のExcelやGoogleシートに対して
互換性は低いので、実務では共有しづらい一面があります…。
.png)
デザインは崩れるのですが、『書き出し』という行為で
Numbersで作成したものを関数ごとExcelに移せますよ〜
「Numbersをもっと使いこなしたい」と、思っている方は多くいらっしゃいますよね。
そこで、筆者が実際に読んで、iWorkを網羅的に学べる本を探してみました。
Kindle Unlimited 対象本
.png)
2020年のものは Kindle Unlimited 対象本になっているので、
さくっと情報を拾いたい方におすすめ。
なんとなくiPadを持て余していて、基本的な使い方をお探しの方には
こちらのiPadに特化してくれている本が意外と役に立ちます。
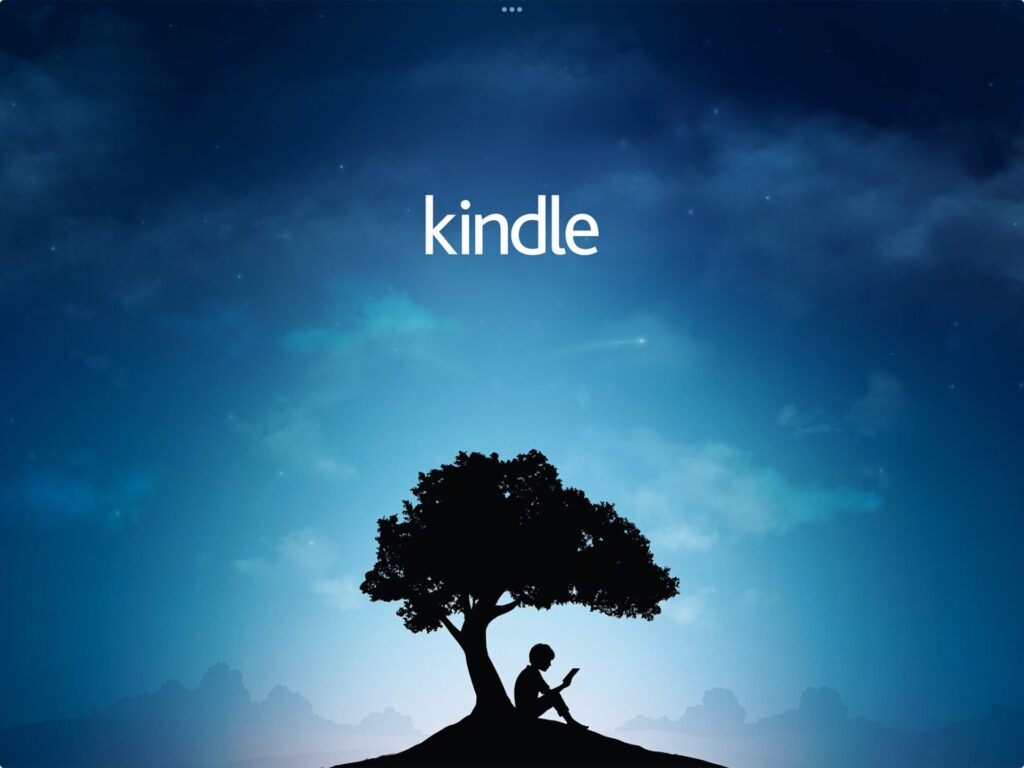

本なら一定の質を素早くキャッチ出来るので、電子書籍アプリは
iPadの可能性を一気に引き上げてくれますよ〜
以上のことを振り返りますと、以下のようになります
- テキストの挿入・編集方法は「ダブルタップ」と「ハケマーク」と覚えておく
- 表やデザインを思い通りにできる良さがNumbersのメリット
- 最新のツール情報は、Kindleで見つけて、効率よく学ぶのがコツ
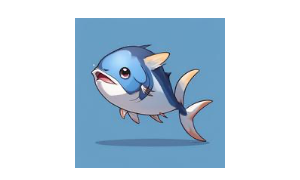
Excelの値段が上がったのを機に、Numbersが流行ったら
良いのにな〜って感じですよねぇ…
ここまで、お付き合い頂きましてありがとうございました!
引き続き、あなたの豊かな時間をお過ごし下さいませ〜
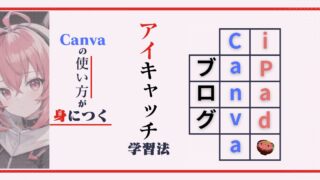
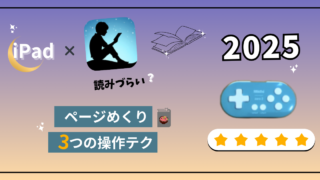
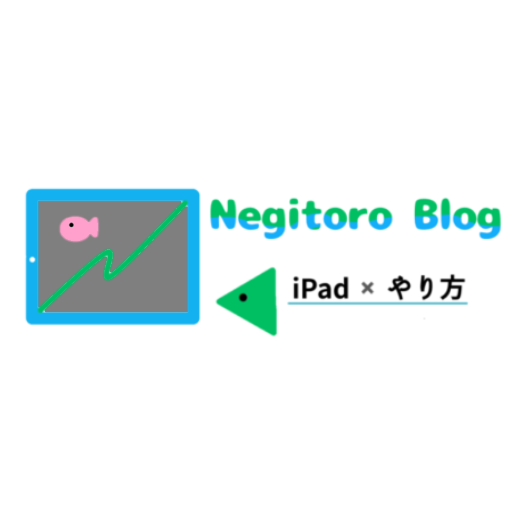
-150x150.png)