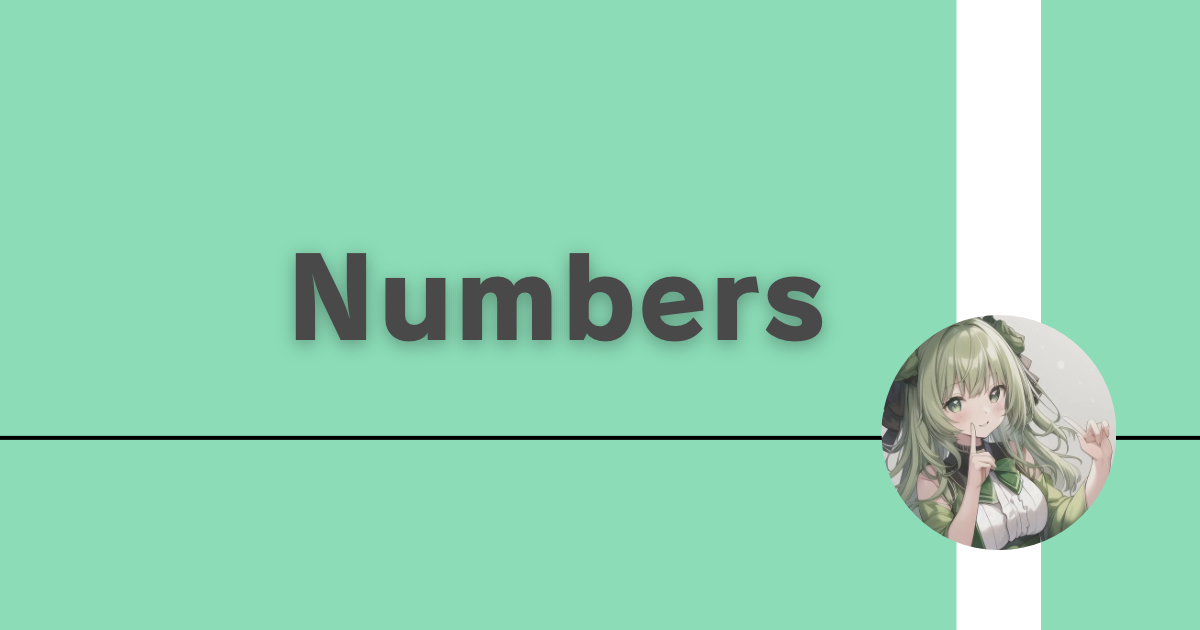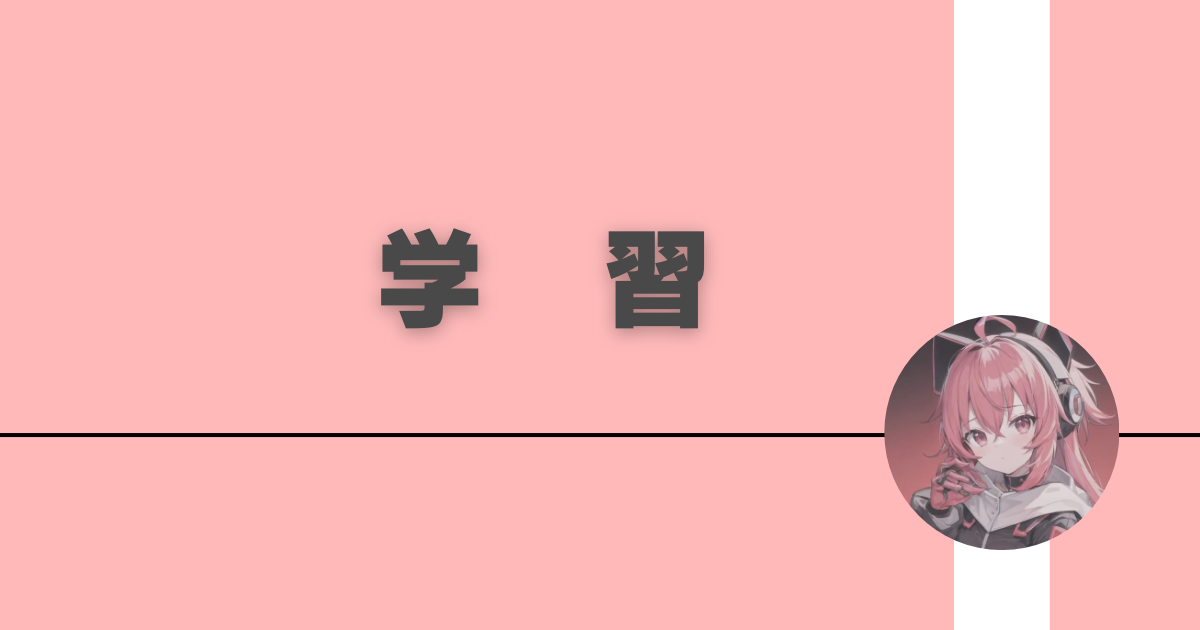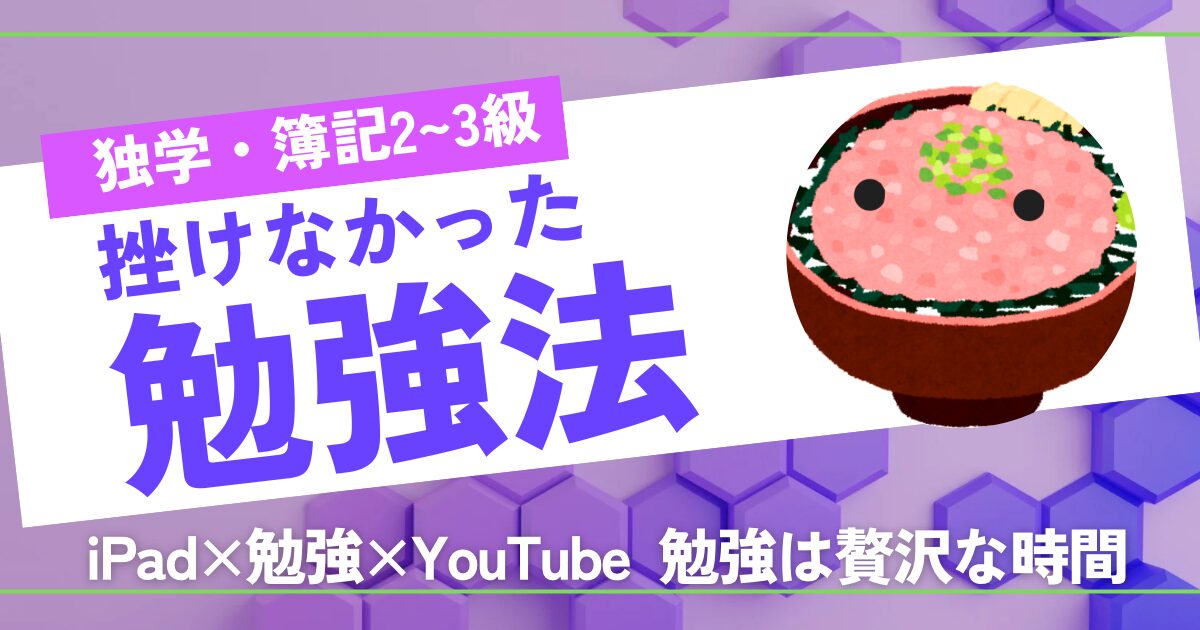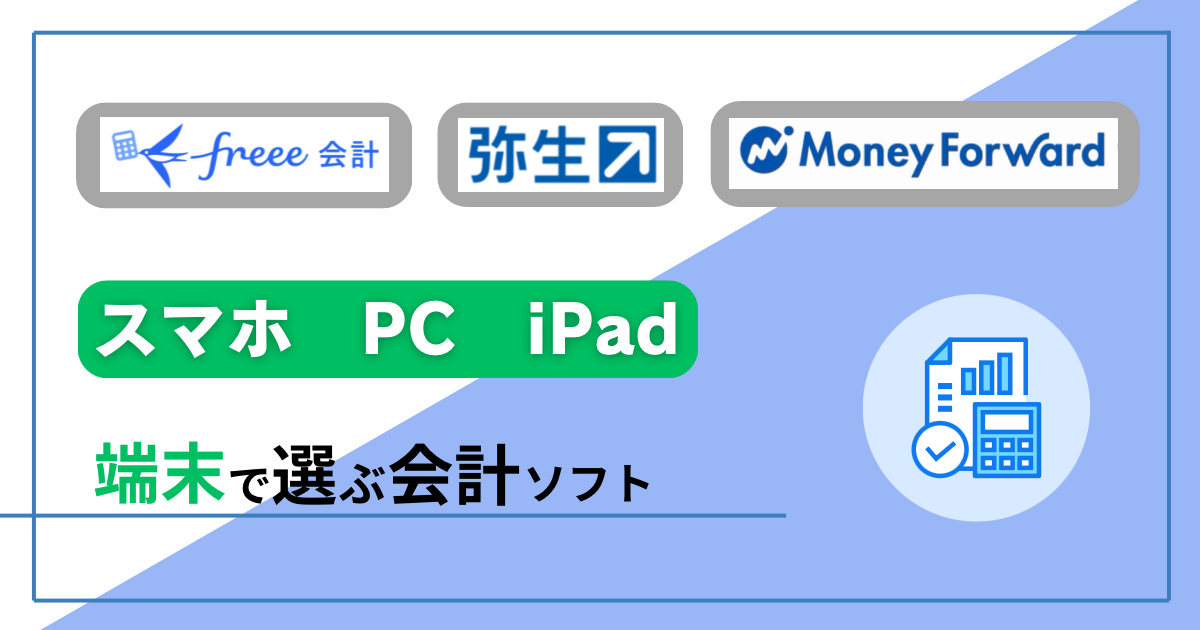【iPad×会計】Numbersで副業の管理もできる【表作成】
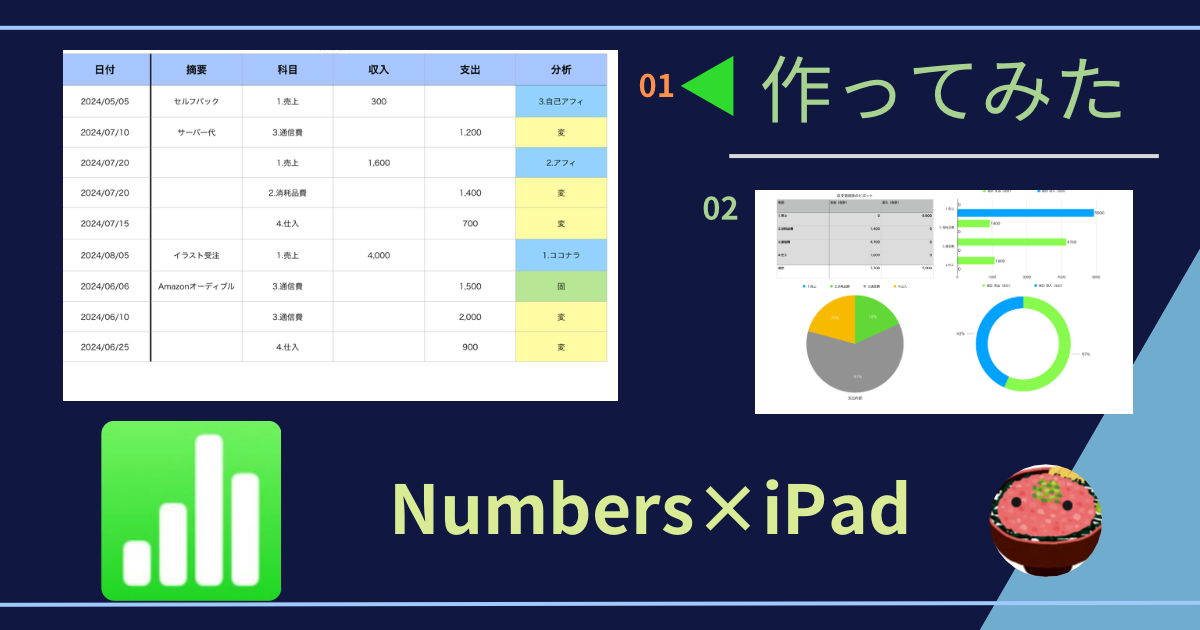
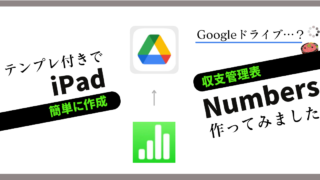
自分好みに管理表を作るのって憧れませんか?
そんな背景から、Apple純正の表計算アプリである
NumbersをiPadで、作成していきます
.png)
Excel初心者でも出来るので、安心してくださいね〜
- 日中13時間労働(ガチ社畜)しつつ
- 独学で3級を3ヶ月、2級を7ヶ月で合格
現在は、やりたかったことにiPadと簿記を活かしています
(経理、管理会計、財務、税務、投資、証券アナリスト勉強中)
収支を管理する表を作成
この記事で作るのは、下記のような「収支管理表」
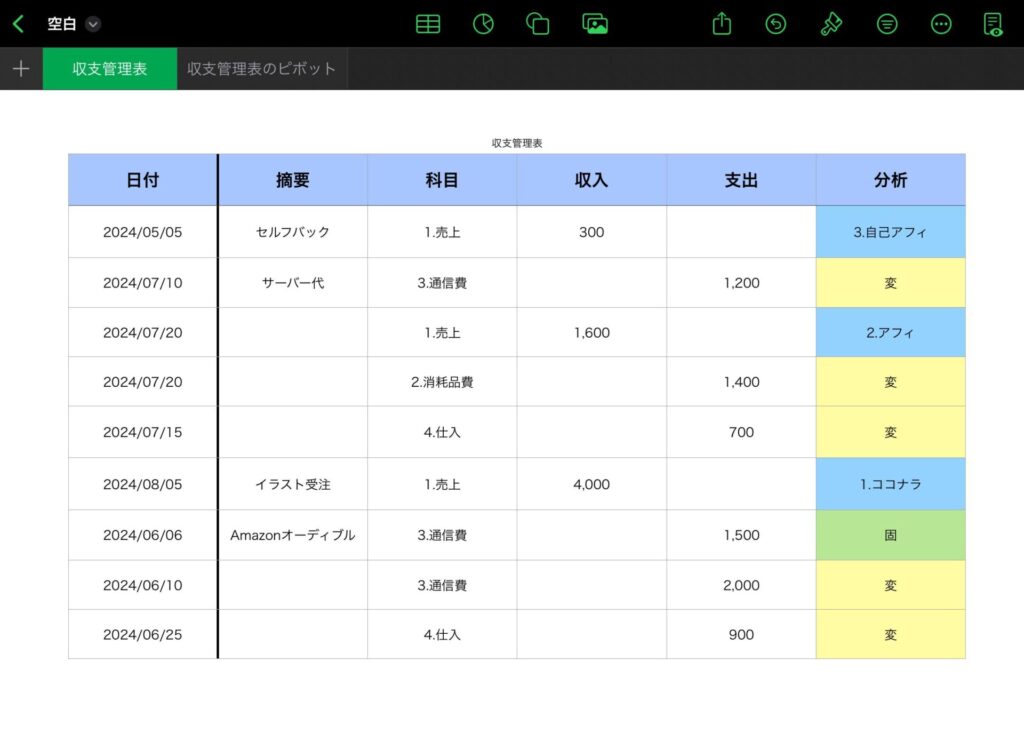
表の完成後は、以下の画像のように集計していきます
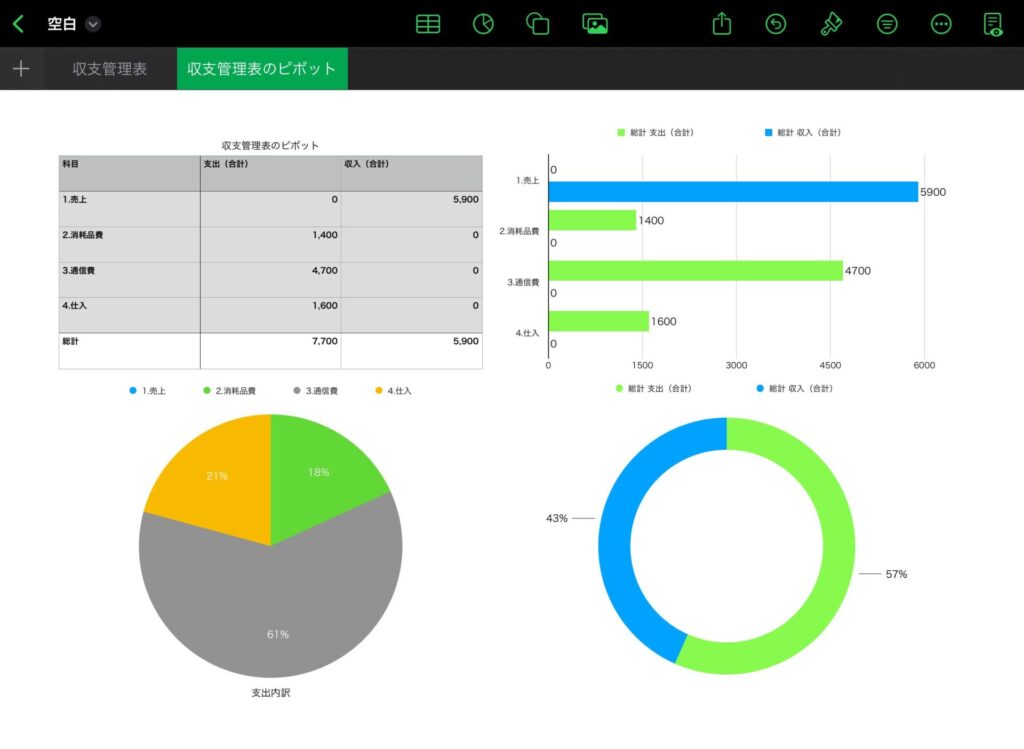
管理表を参照にし「ピボットテーブル」で集計後、グラフにしています
- 純正アプリなので、お金は掛からない
- Apple製品(iMacやMacBook)なら、同じように使える
- ボタン操作が多いので、視覚的に作れる
グラフ作成もサクサク進められますが、少し慣れが必要です
ただここまで、関数も細かなセル選択もありませんから、その点は
初心者でもわかりやすいと言えます
.png)
上の画像は、視覚的にポチポチしながら作っております〜
ピボットテーブルやグラフ作成について知りたい方は、以下の記事をご参考下さいませ
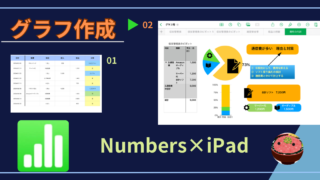
手順① 新規作成
Numbersを開いて、「新規作成」< テンプレート <「空白」と選んでいきます
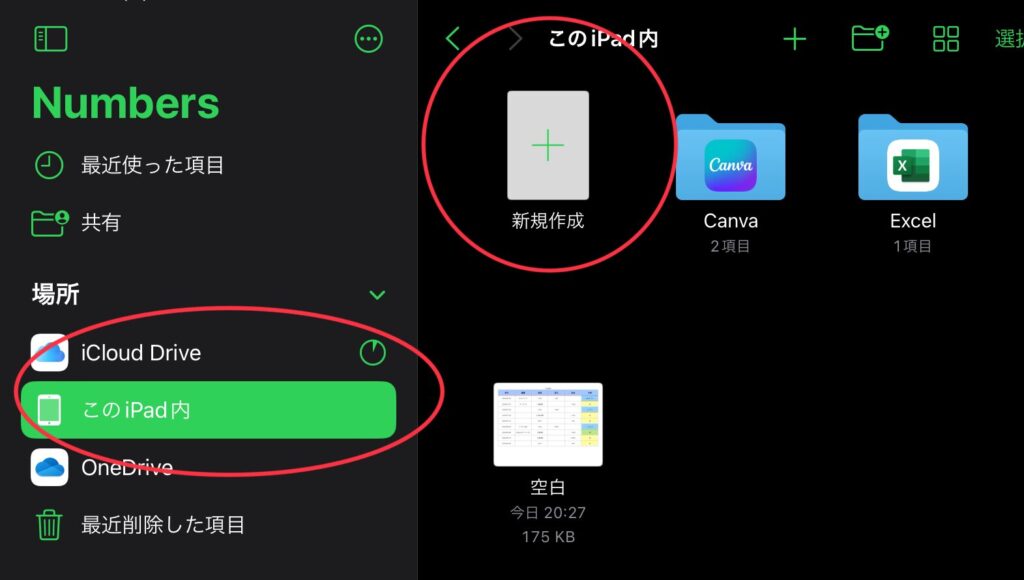
今回の保存先は「このiPad内」にしておきます
下記の画像のようにテンプレートから「空白」を選んだら、作成に入ります
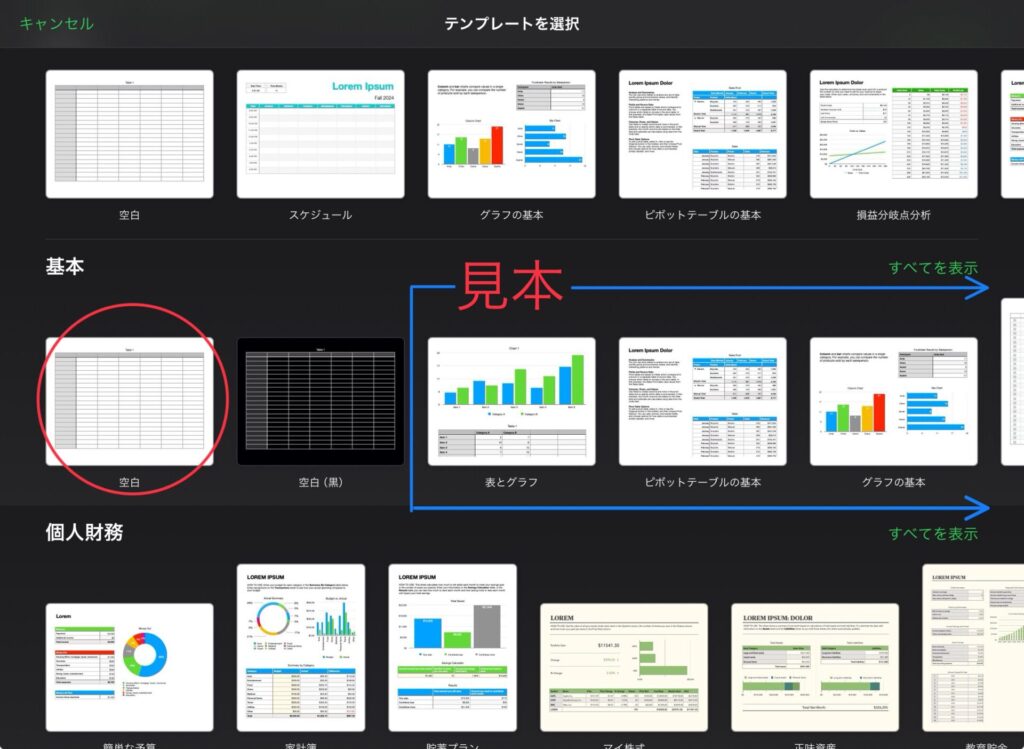
ちなみにNumbersでは、テンプレが解説付きの見本になっていたりします
迷ったときには、そちらがヒントになると思いますので、ご覧になってみてくださいね

案外、視覚的に出来ちゃうので、まずは触ってみると良いかも!
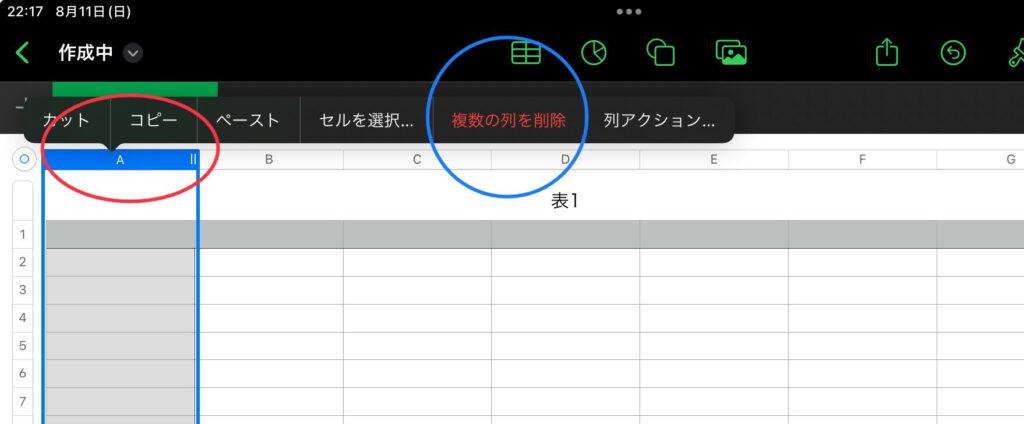
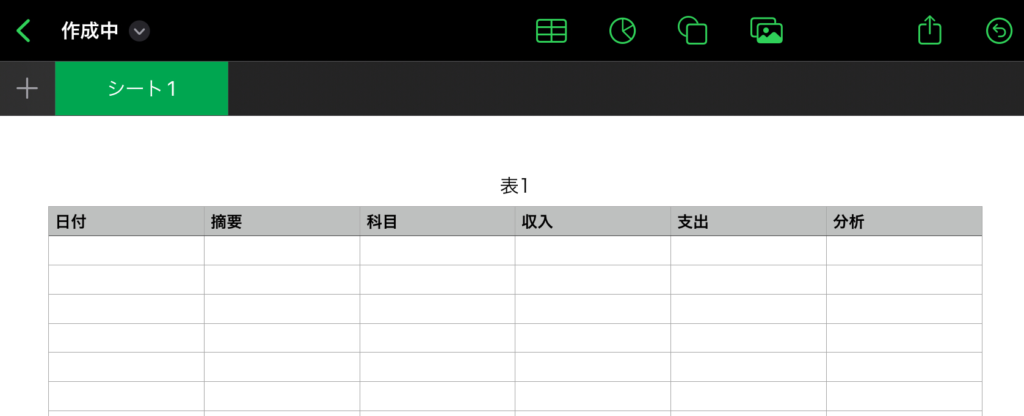
データを把握できるように、管理的な項目を記載
ここでは、「日付・摘要・科目・収入・支出・分析」としておきます
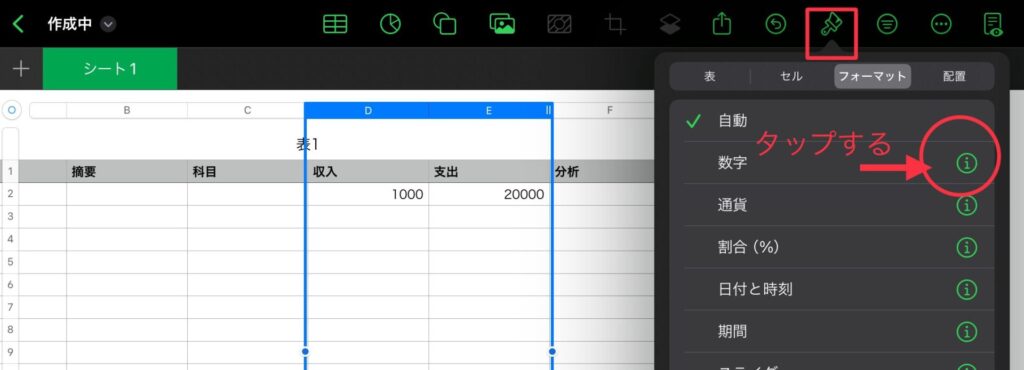
そして3桁区切りをオンにします
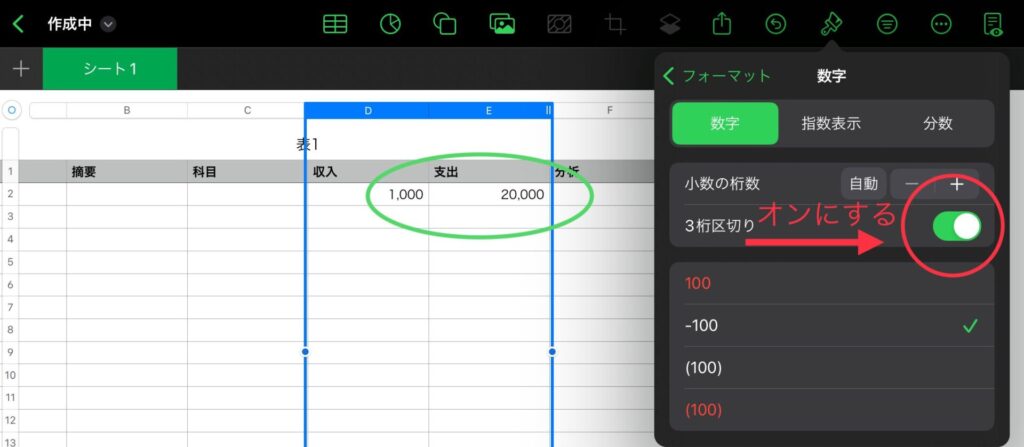
.png)
これで、数字を見やすく出来ましたが
まだ集計していくには物足りませんよね
手順② ポップアップメニュー
入力の手間を省く為、「ポップアップメニュー」を使い
ワンタップで科目入力が出来るようにしていきます
「フォーマット」を選び「ポップアップメニュー」を選びます
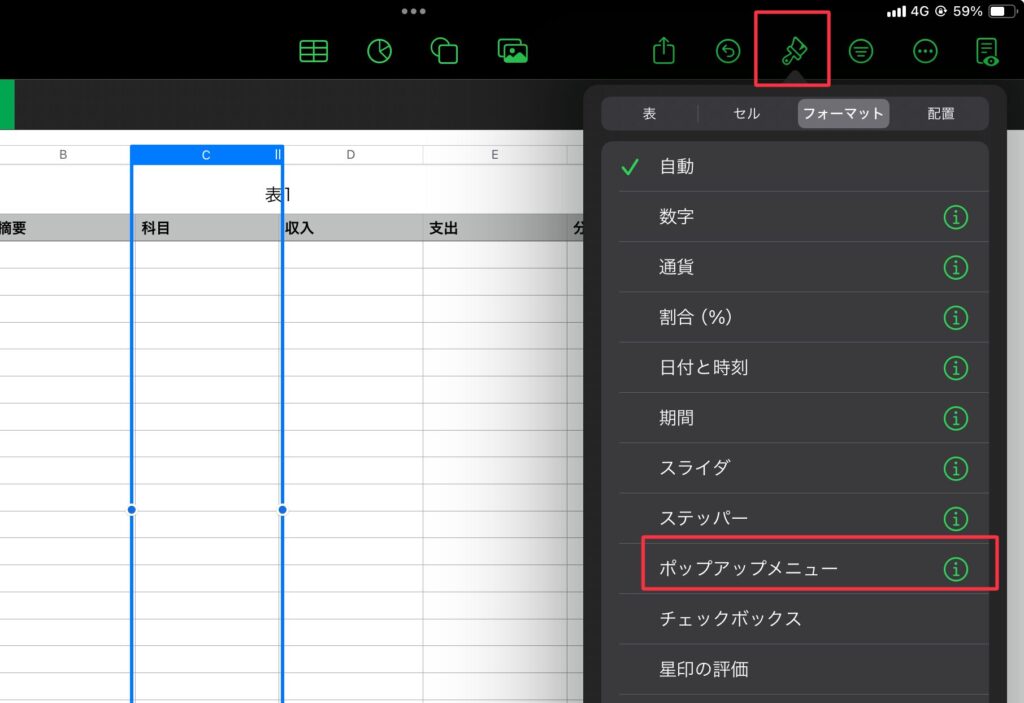
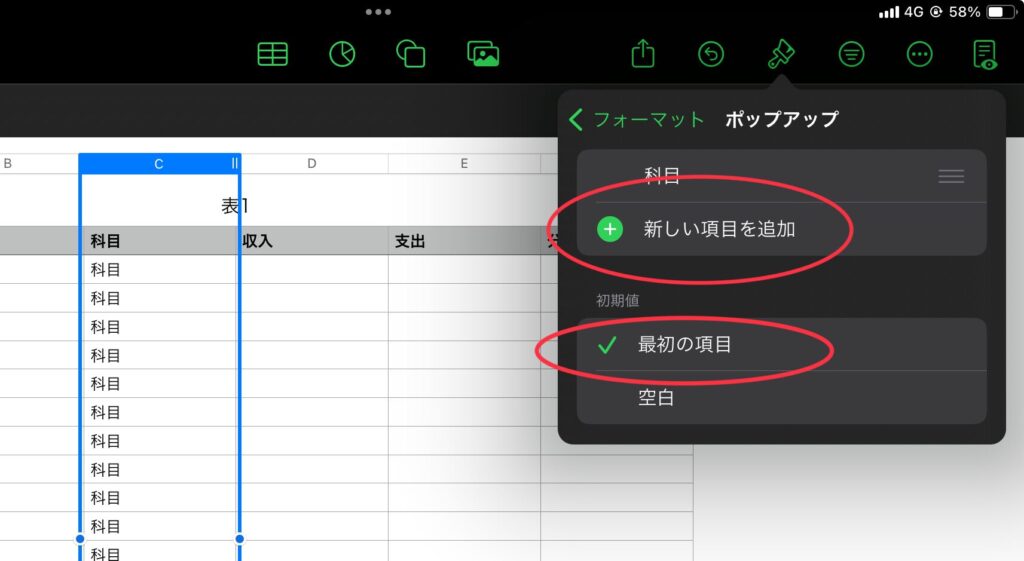
初期値については、行(横)をひっぱってセルを増やすときに
「空白」にするのか「最初の項目」にするのか、という意味です
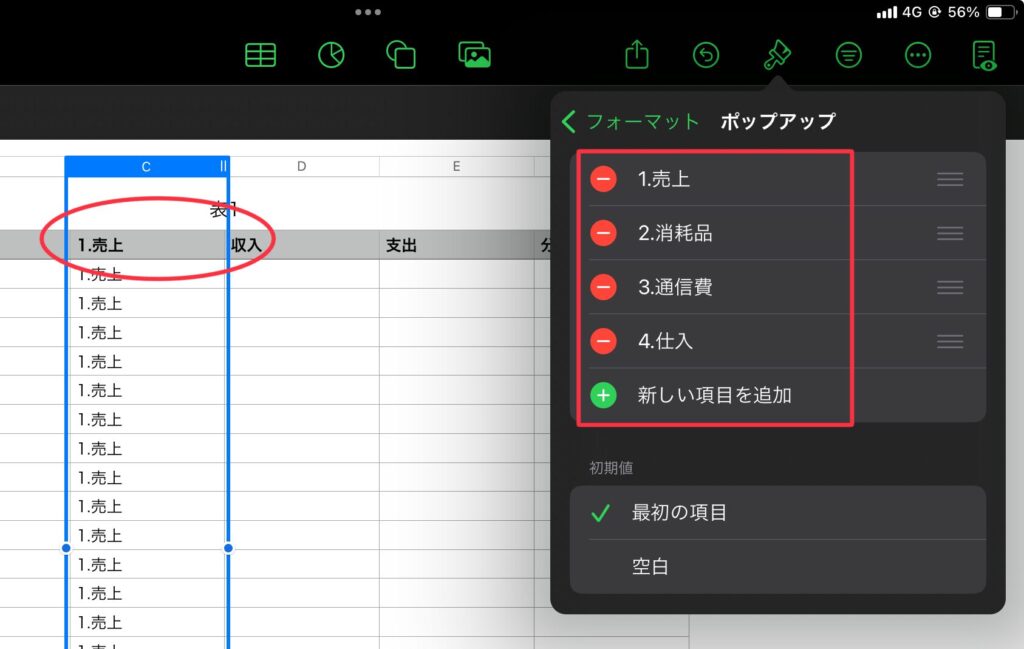
.png)
好みの科目に変えて、管理しやすくしてくださいね〜
文字の前に数字をいれると、集計(ピボットテーブル使用時)するとき
数字順に並ぶので、きれいに整えやすくなります

ポップアップメニューの設定により
その都度、文字を入力する手間がなくなりました
手順③ 日付のフォーマット設定
初期設定のままだと、日付に時刻まで入ってしまうので、消していきます
更に「フォーマット」を選び、「日付と時刻」の!を押す
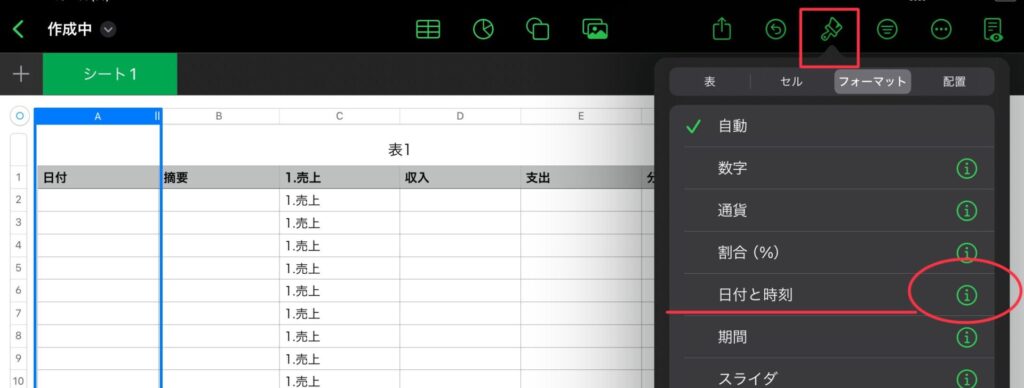
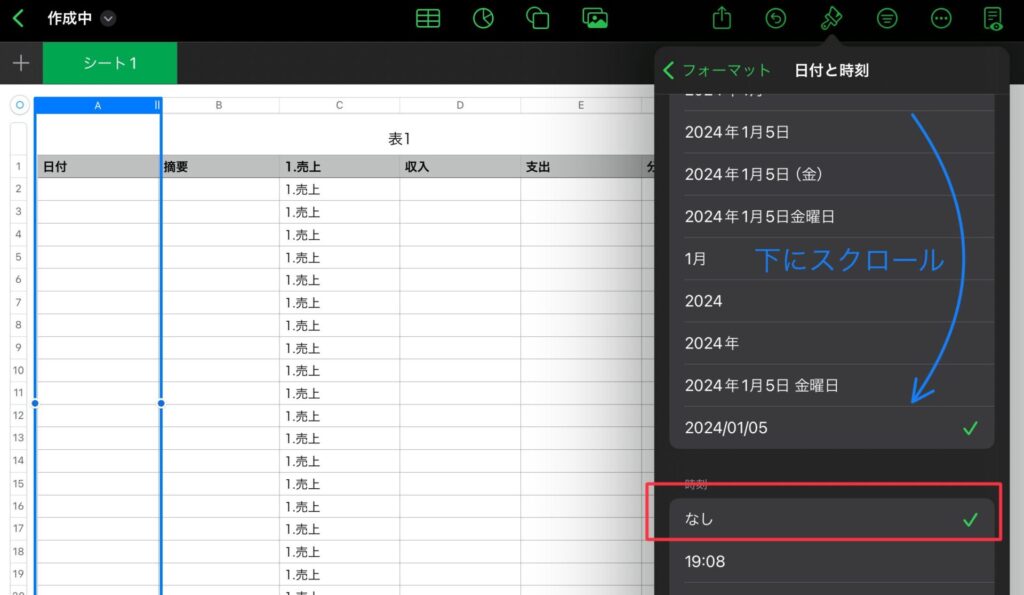

以上で、管理表が8割ぐらいは完成していますよ〜
手順④ 色付けしていく方法
手順②のポップアップメニューと同様に「分析」にも設定しておきます
加えて「分析」のところへ、色付けをしていく手順です
- 変動費→活動時に使ったコスト
- 固定費→1ヶ月契約で一定額かかるコスト
- 収益→売り上げの内訳
更に「セル」を選び、「条件付きハイライトを追加」を押す
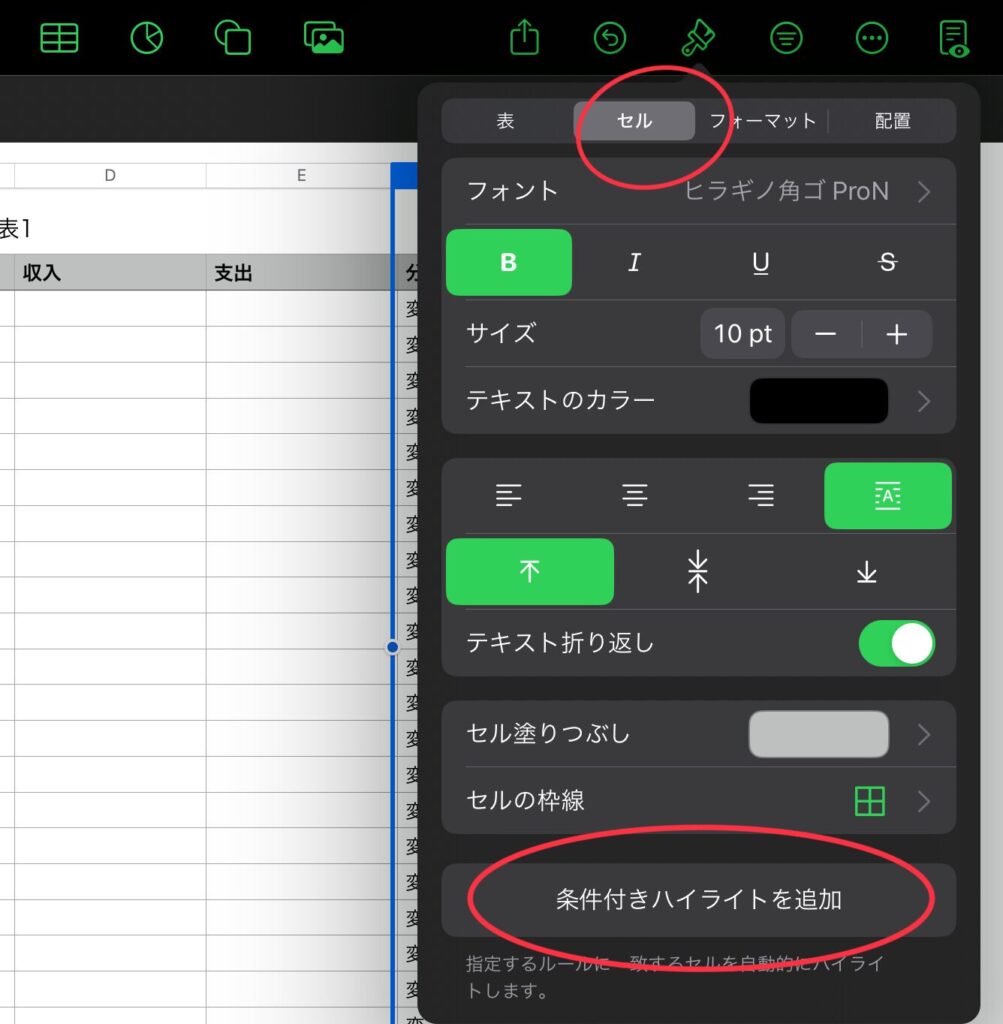
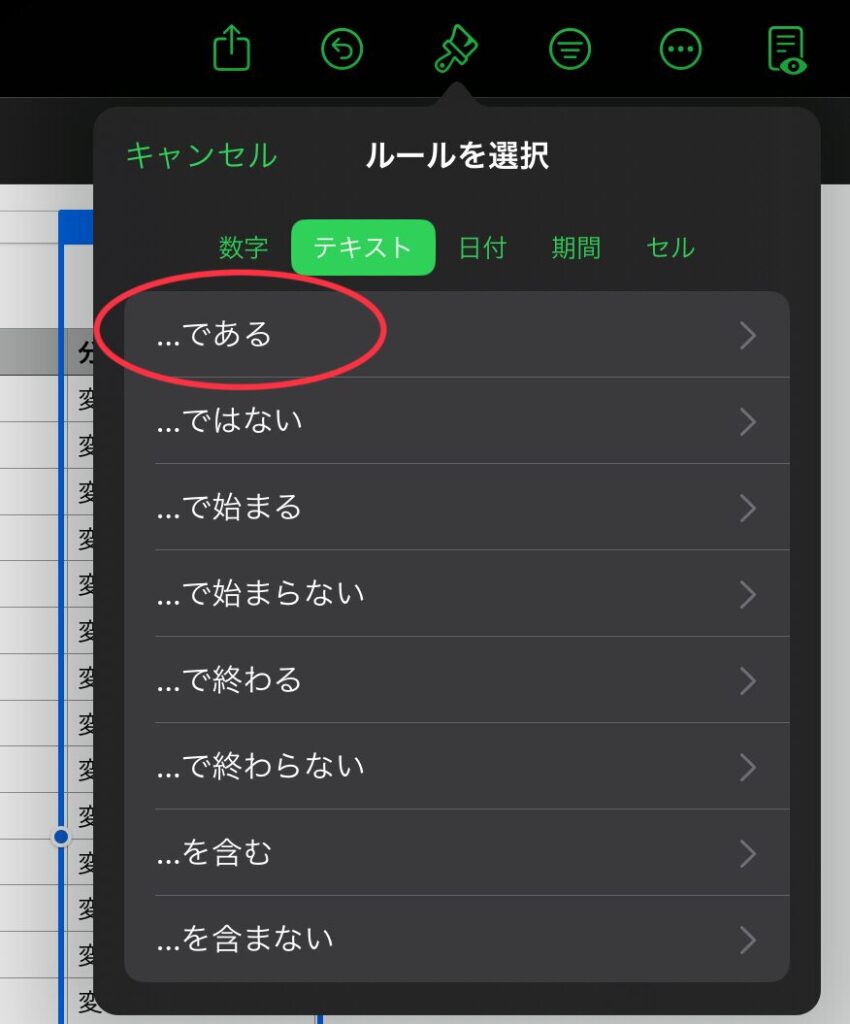
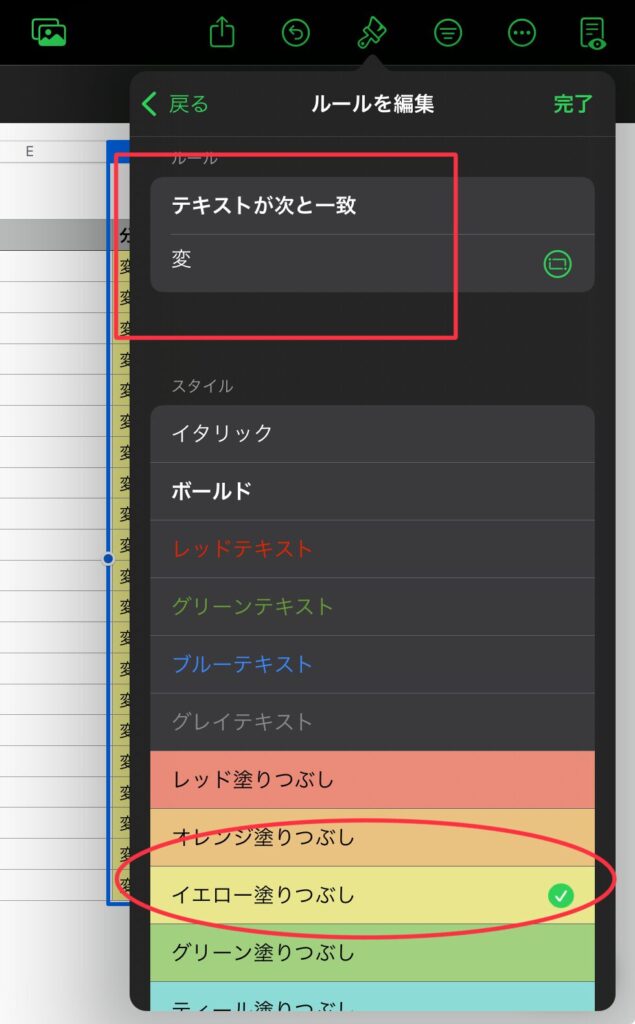
更に、下から色を選び、「完了」を押す→「ルールを追加」を選ぶ
(「固」にも同様の作業を繰り返す)
売上に関わるものを、青色にする設定をしていきます
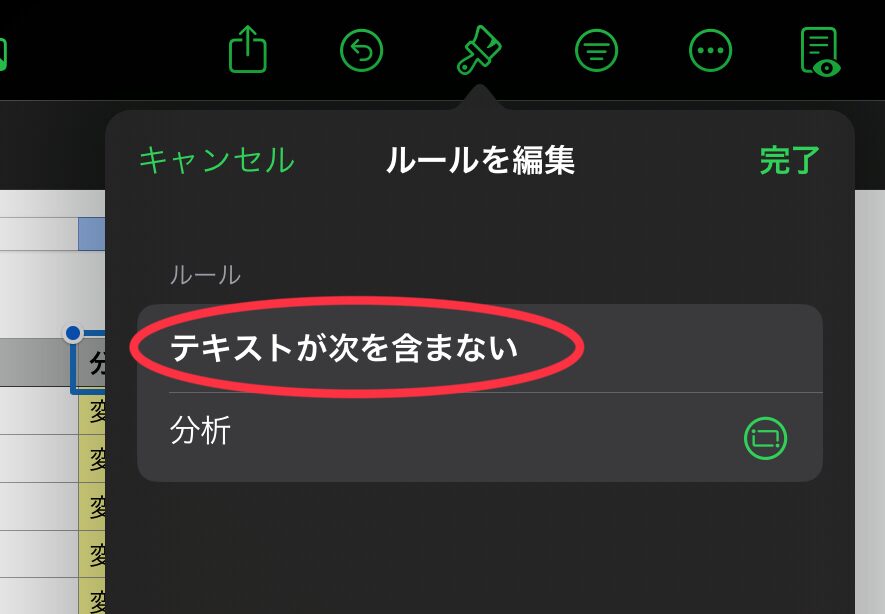
他にもやり方はありますので、いろいろ触ってみてください

色がつくことで、視覚的にわかりやすくなりましたね
手順⑤ ハケマークで整える
ここまでの手順を終えると、下記のようになってると思います
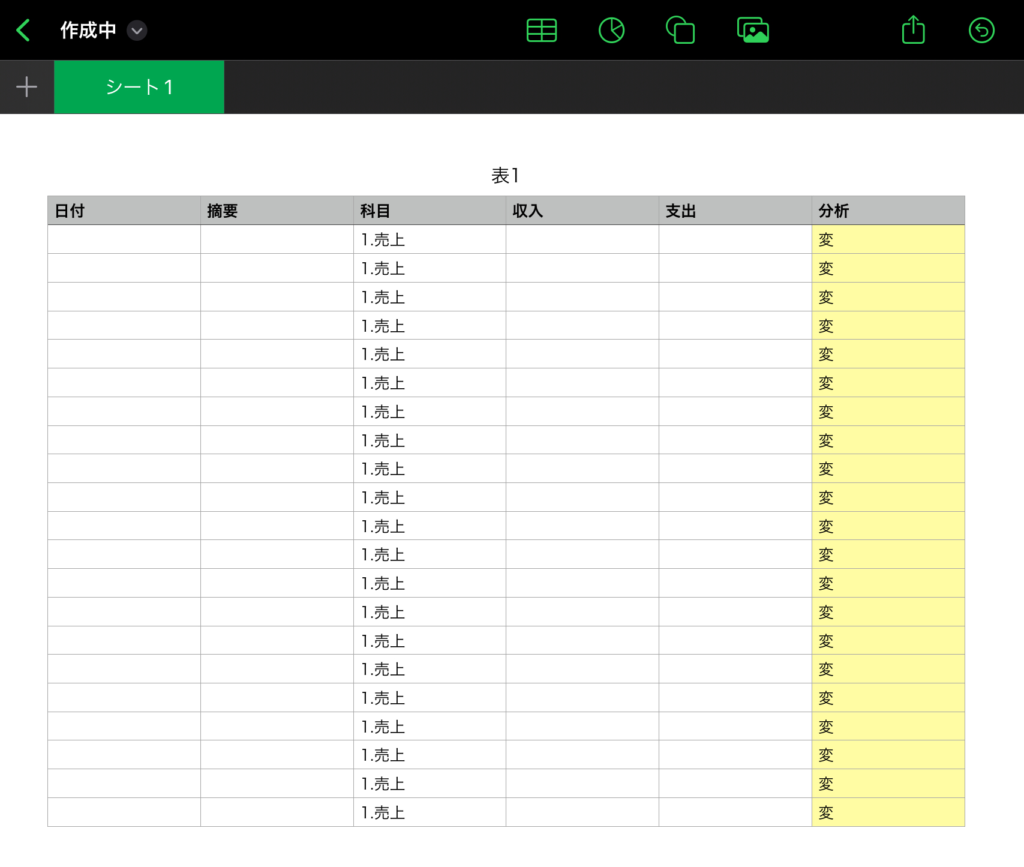
Numbersにも、もちろんオートフィル機能はありますが
使わない形での説明だったので、ちょっと手間が増えてます…
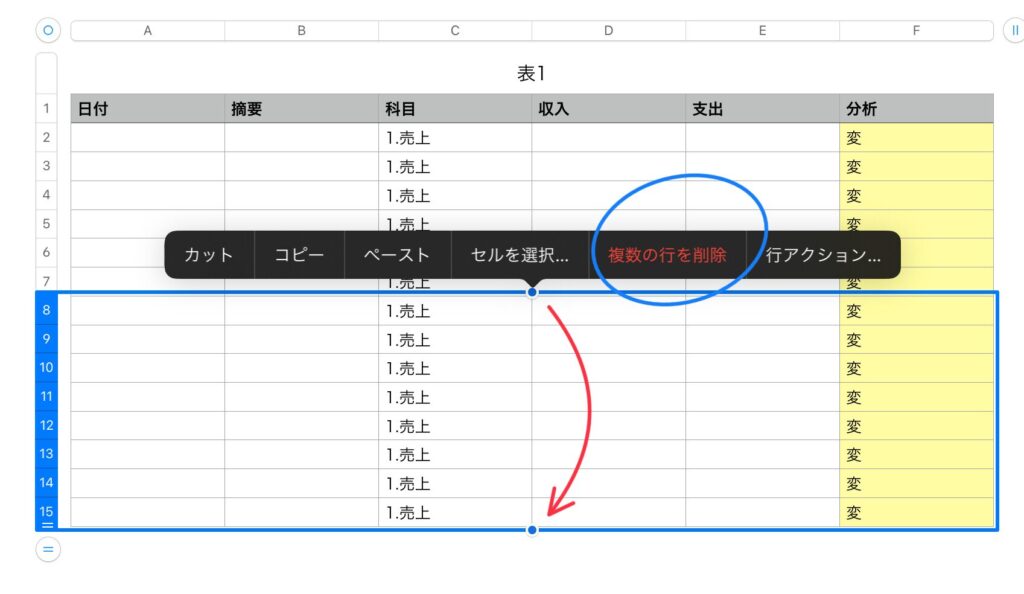
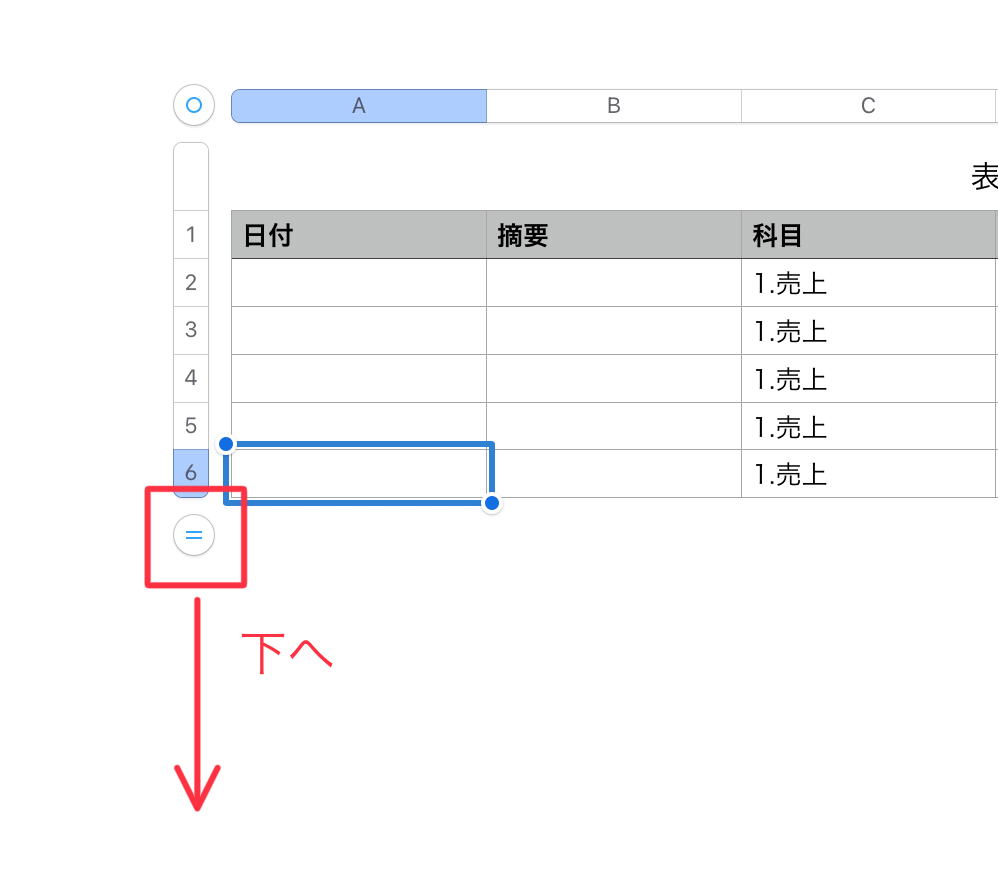
行(横)を追加すると、自動でオートフィルが適用されていきます
あとは、それぞれをハケマークを使って整えれば完成です
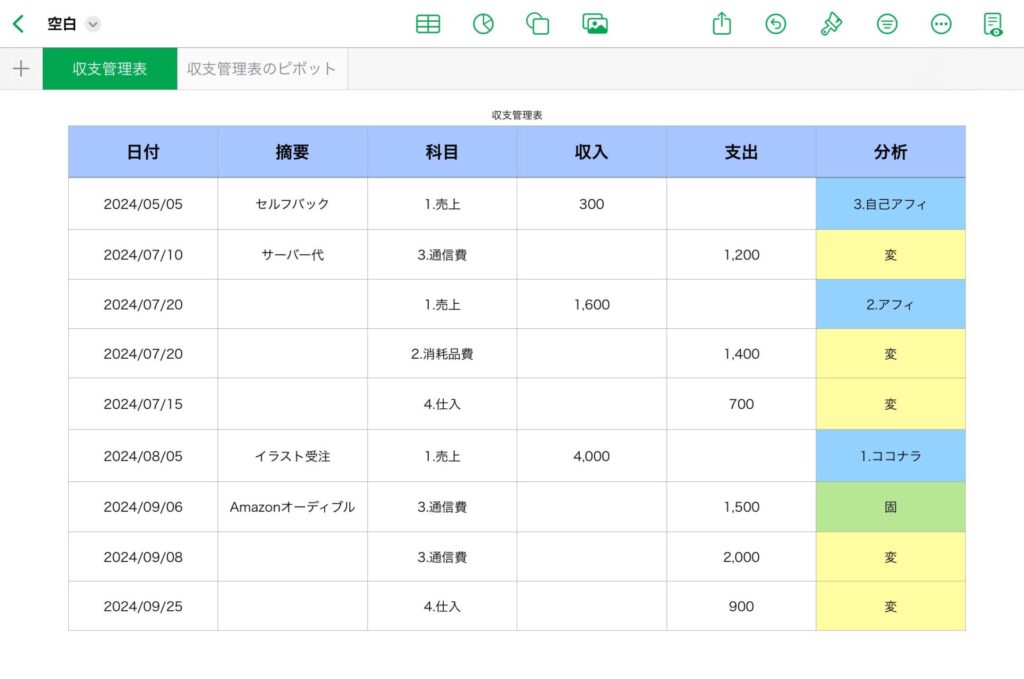
まとめ:Numbersの管理表作成について
この記事の一連の流れをまとめますと、以下になります
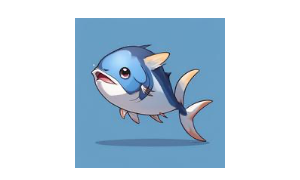
iPadだと、Excelアプリで出来ないことは多くありますが
Numbersでは、その穴を埋めてくれます
使い分けることで、よりiPadが便利になりますよ〜
ここまでお付き合い頂き、ありがとうございました!
引き続き、あなたの豊かな時間をお過ごし下さいませ〜

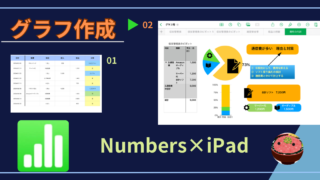
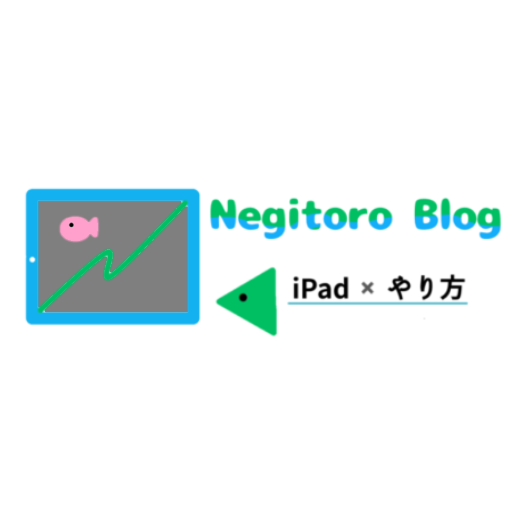
-150x150.png)