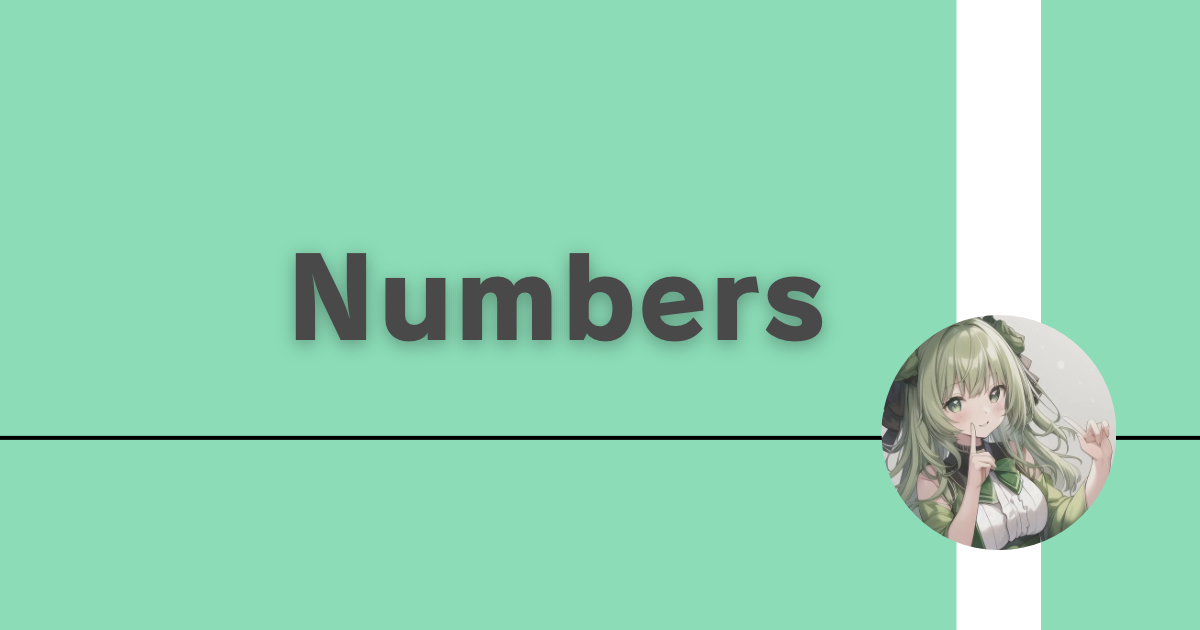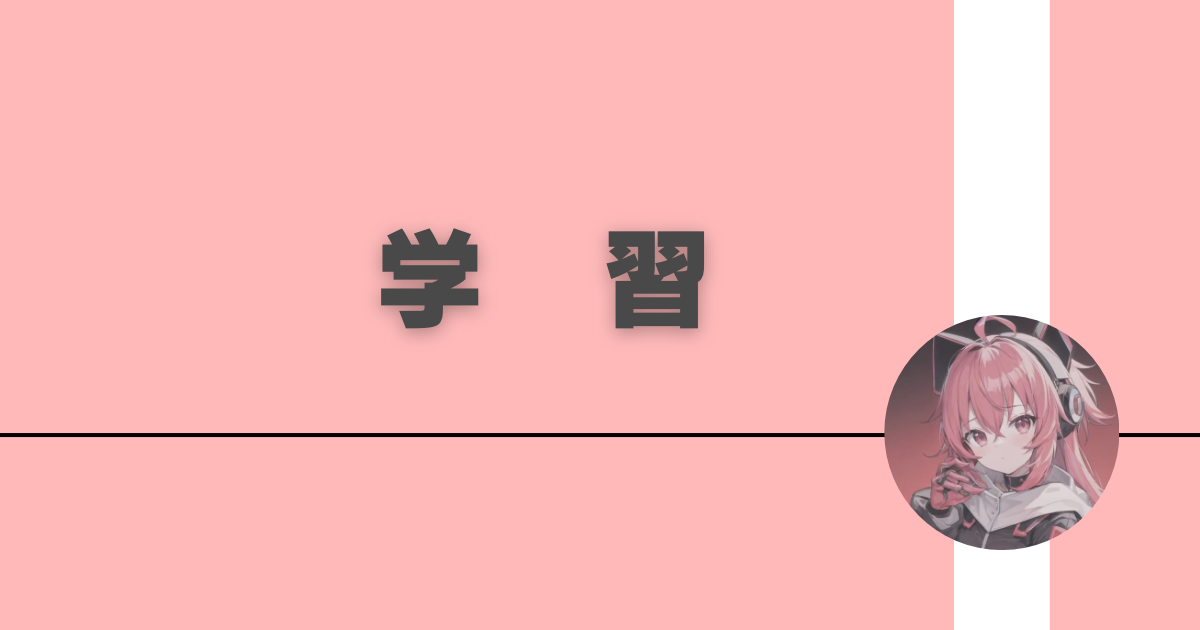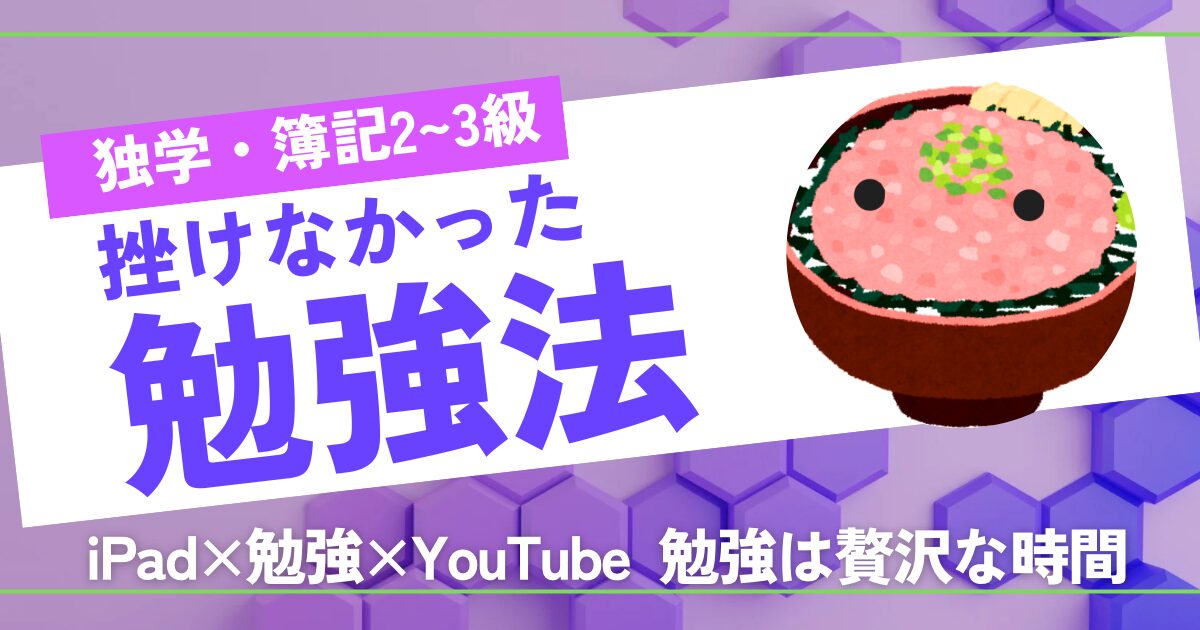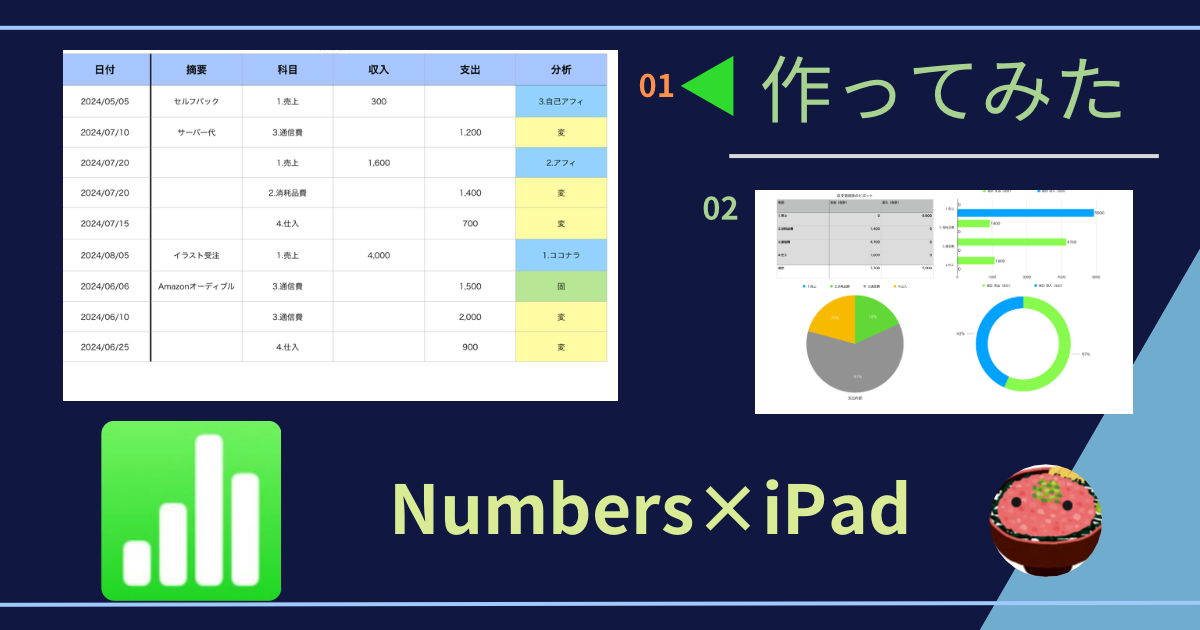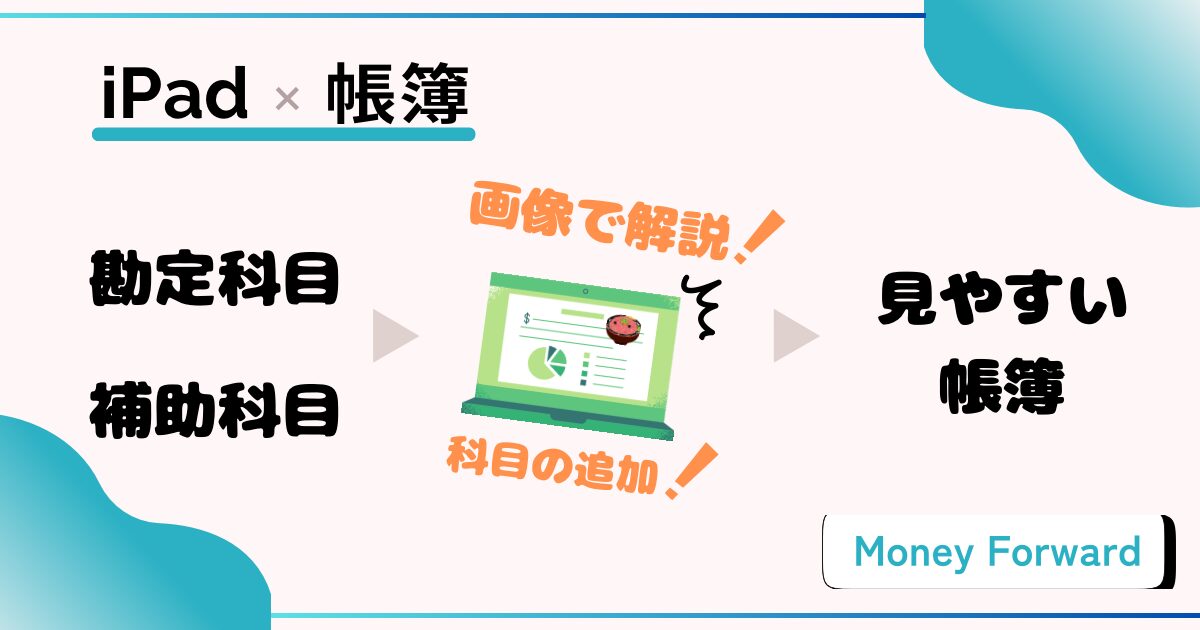【iPad×確定申告】マネフォで送信した実体験を画像付きで解説【個人事業主】
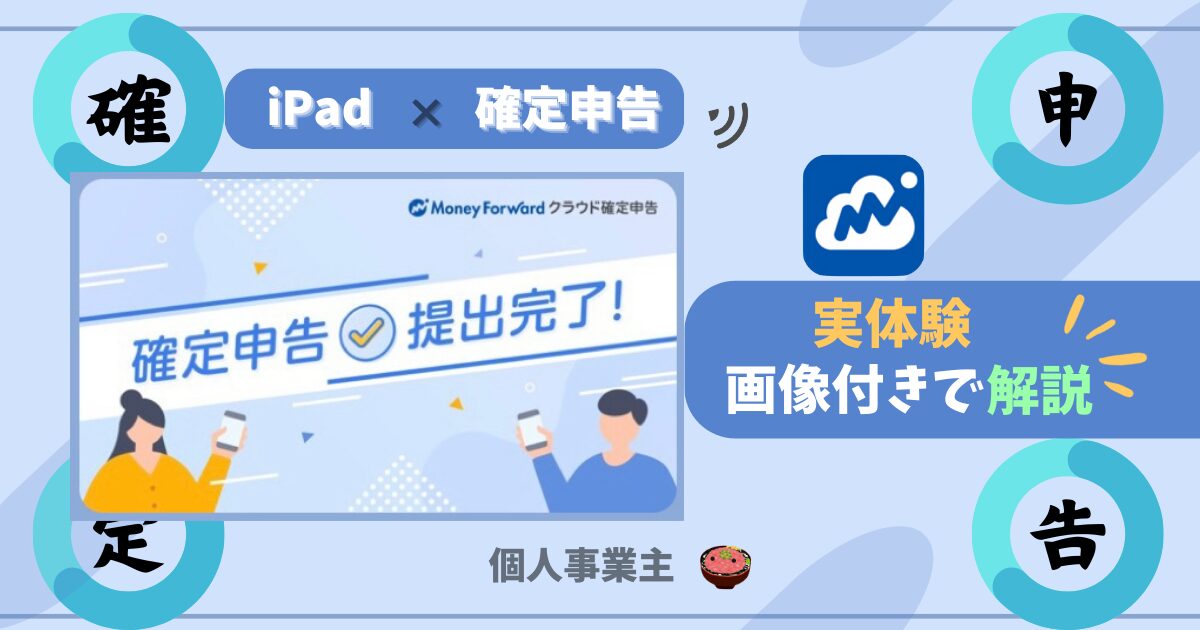
帳簿を作ったあとは、どうやって確定申告するの?
次にすべきことは、「申告」する為の下準備。
これを整えておけば、スムーズに進められます。
筆者は、マネーフォワードのクラウド会計を使って、今回で3回目のスマホ申告。
この記事では「実際にどうやってるのか見てみたい」という方に向けて
2025年の確定申告の流れを実体験ベースで解説していきます〜
.png)
マネフォで整えておけば、すぐ納付まで終わりますよ〜!
- 日中13時間労働(ガチ社畜)しつつ
- iPadを使い、独学で簿記3級を3ヶ月、2級を7ヶ月で合格
- 個人事業主歴:7年目
現在はやりたかったことに、iPadと簿記を活かしています
(現在:iPadで証券アナリストの勉強中)
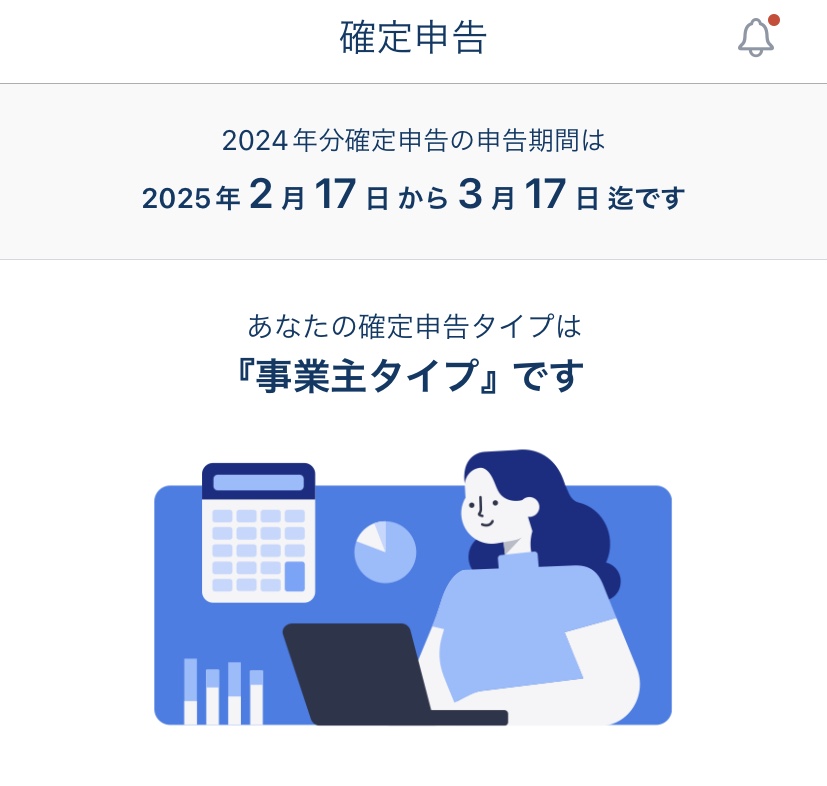
確定申告の作業は「帳簿をつけること」だけじゃなくて
「申告書を作成する・税務署(電子送信)に提出する」までがセット。
以下では、申告するための下準備に触れていきます
個人事業主ホームを参考にする
- 帳簿を完成させておく
- マイナンバーカードを紐づけておく
- 流れに沿ってやっていく
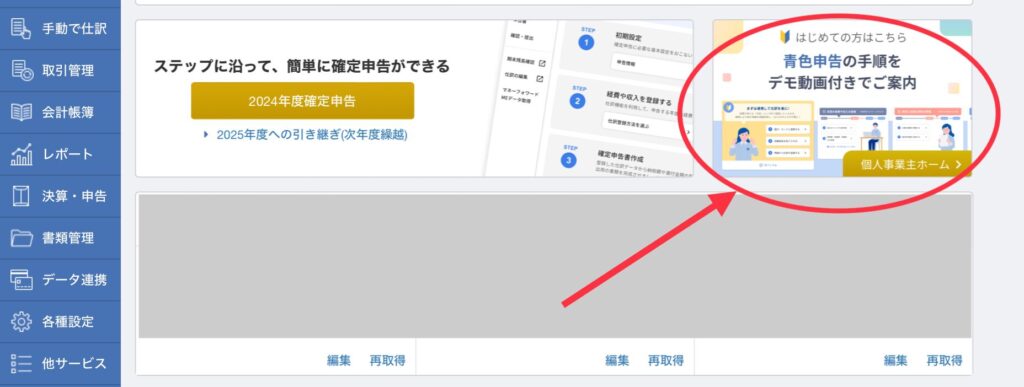
.png)
上記のポイントは「個人事業主ホーム」で解説してくれています

個人事業主さん用のシンプルな申告例も観れますので
答え合わせをするぐらいの気持ちで、覗いてみてくださいね〜
実のところ、筆者は去年のデータが残っていたので、下準備はサクッと終了。
とはいえ、入力する部分もあるので流れに沿って申請書を作っていきます。
申告書の作成手順
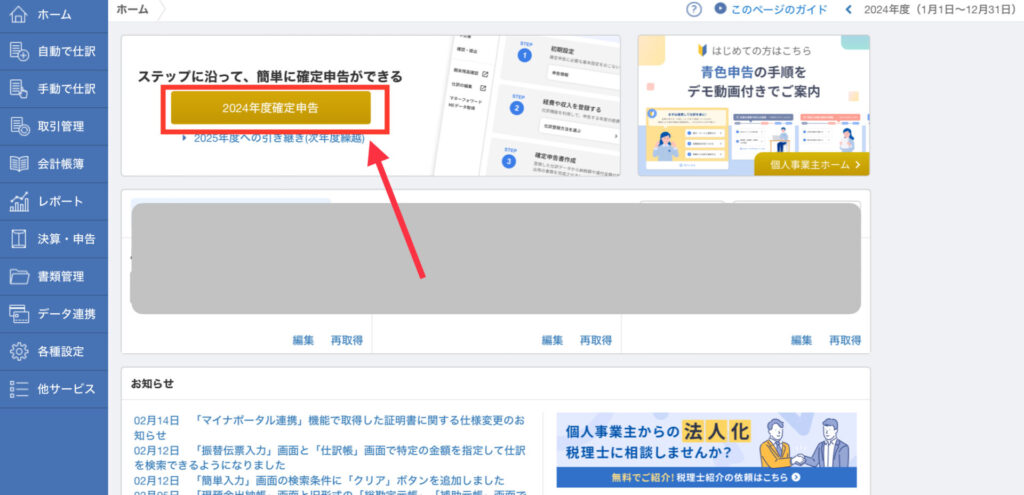
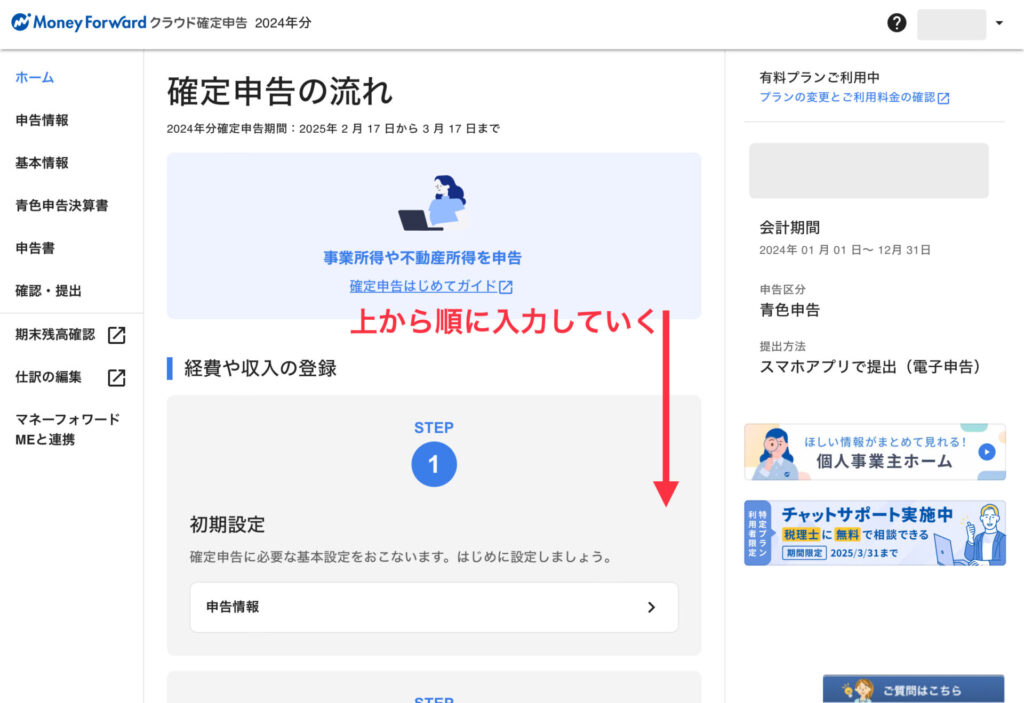

STEP①〜④までを上から順に、入力をしていきます
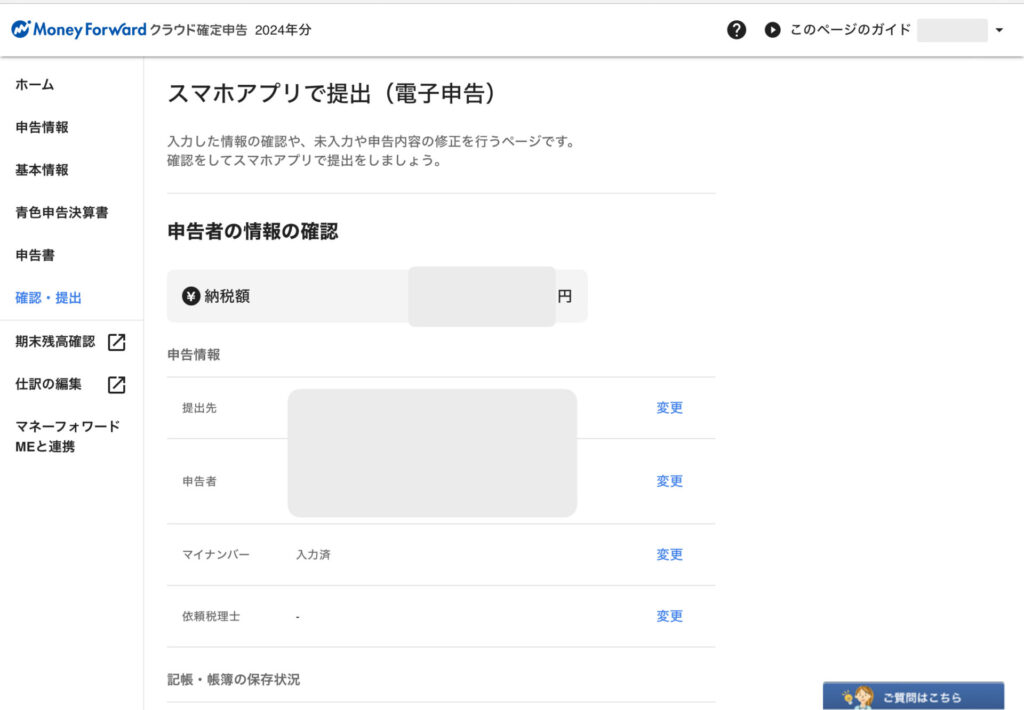
納税額や、提出先などをしっかりと確認しておきます

申告書の提出は、スマホの「MF確定申告アプリ」を使う感じです
ここでは、アプリ内の下にあるタブから「確定申告」を選んで
送信する作業のみになるので、サクッと終わりました。
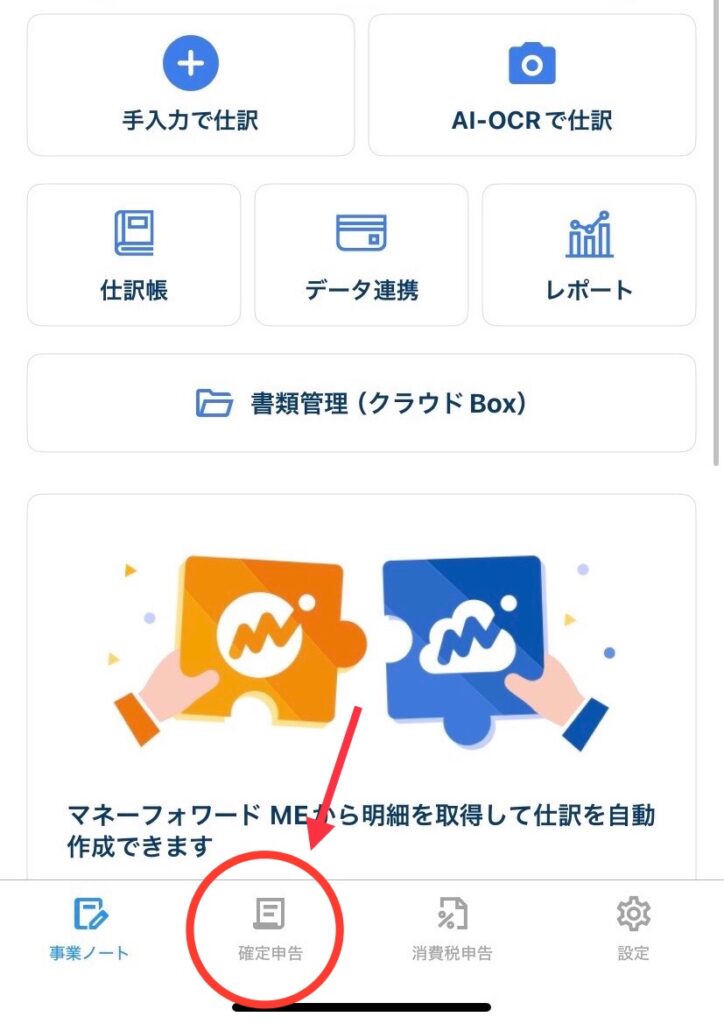

イメージしやすいように、画像付きで流れを載せていきますね〜
アプリでの送信手順
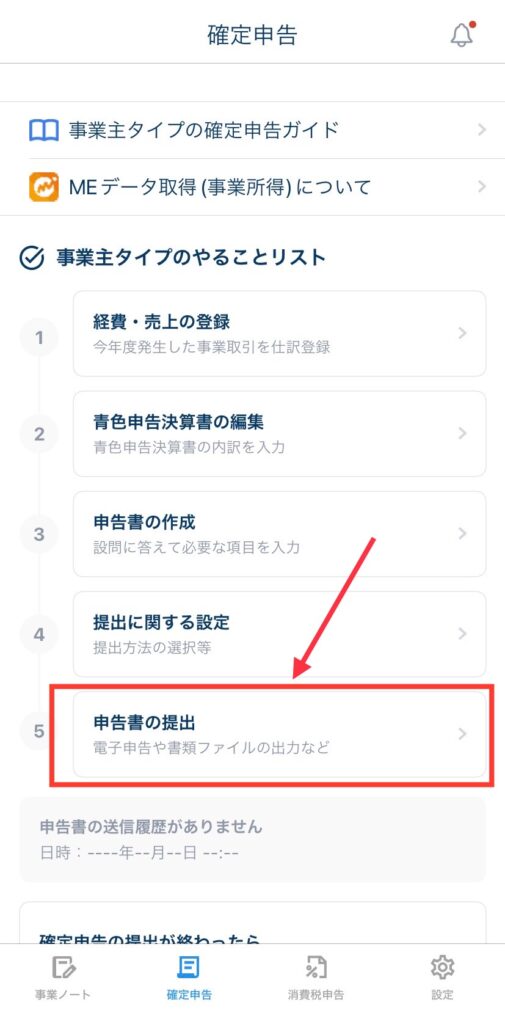
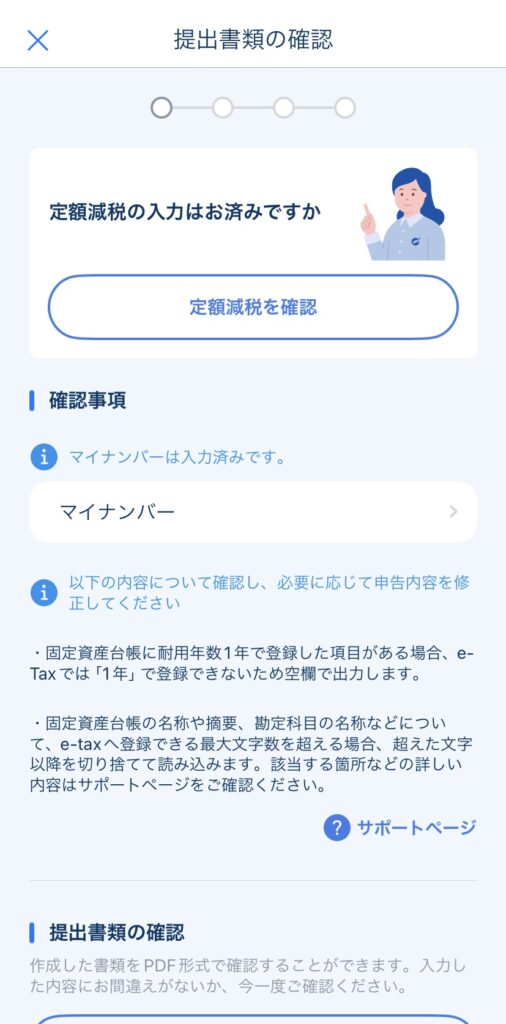
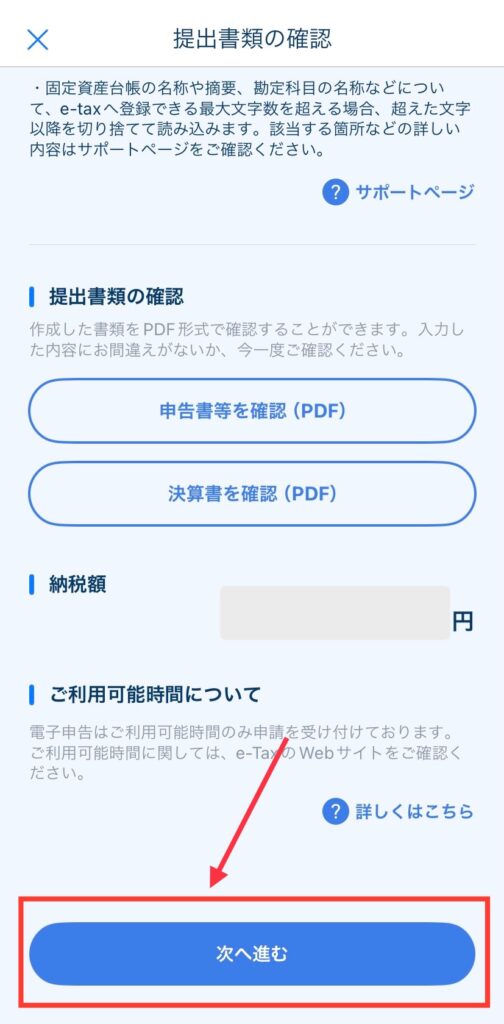
.png)
筆者の場合は「定額減税を確認」したら
既に自動入力されていたので、助かりました〜

各年度の制度に合わせてくれる、クラウド会計ならではの
便利さを感じますね…!
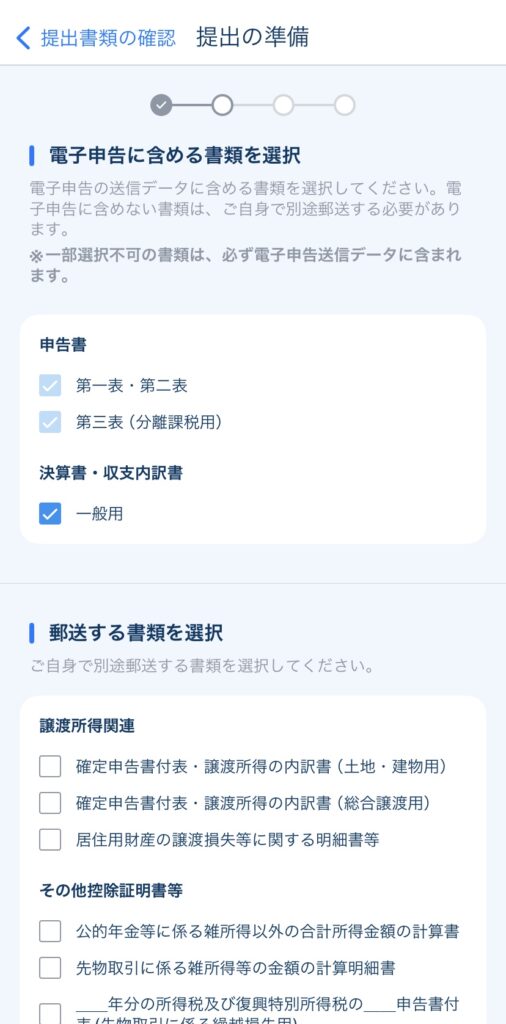
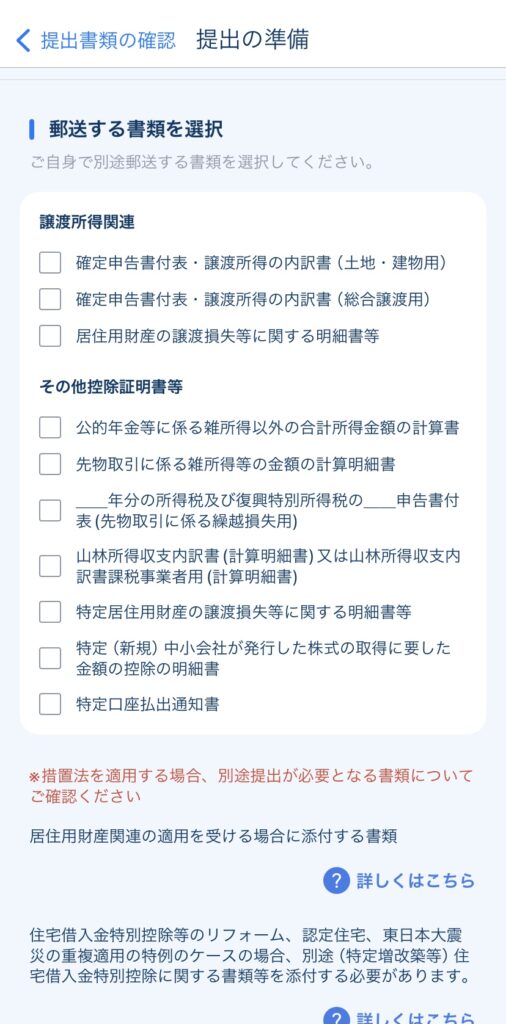
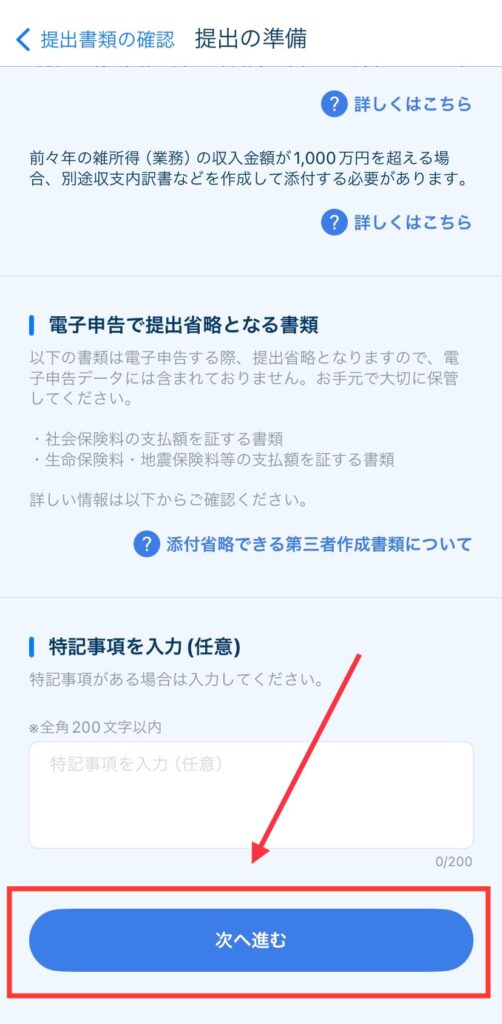
提出を省略できない書類があれば、チェックする感じでしょうか。
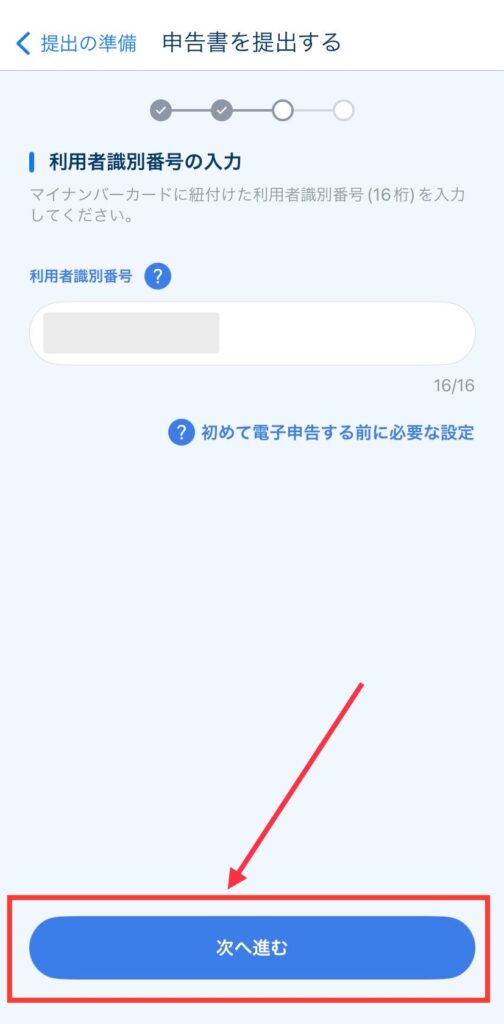
もし番号がわからない場合は、「?マーク」で詳細を確認すればいい感じ
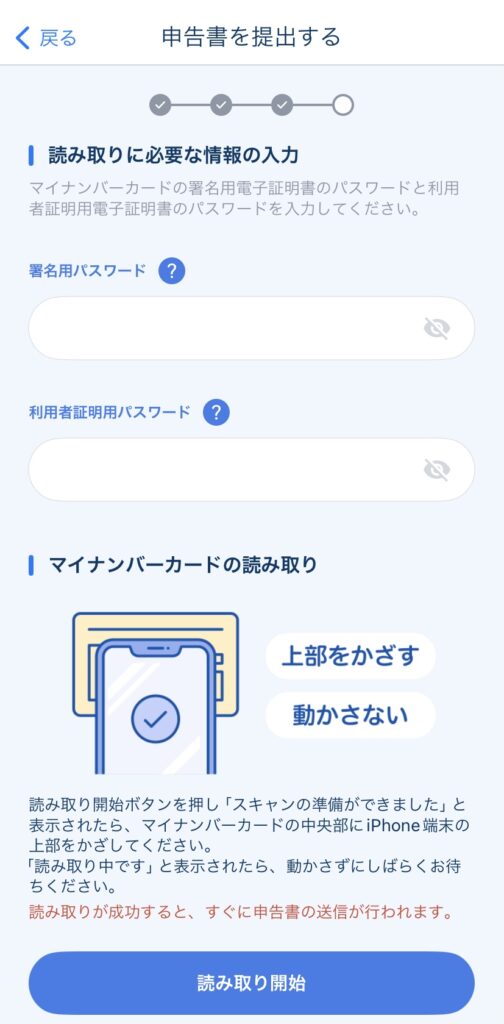
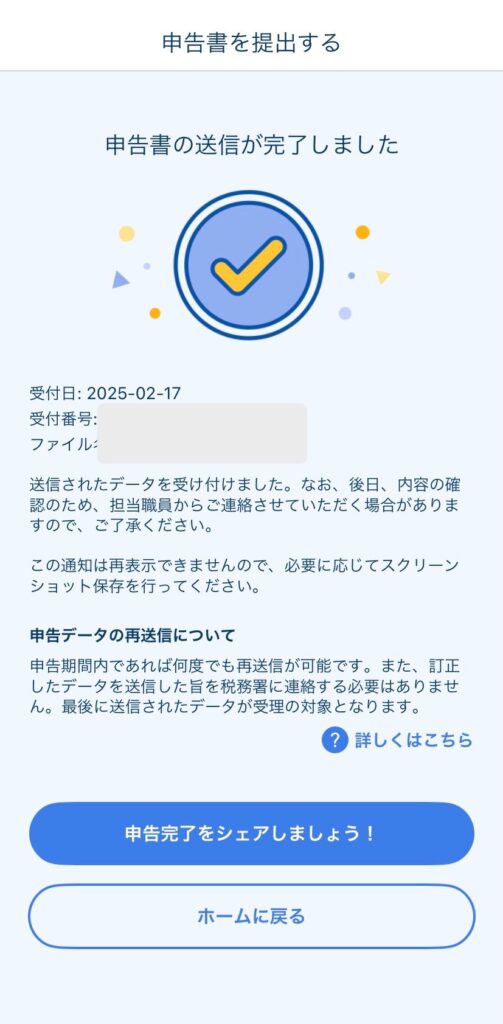
.png)
署名用のパスワード・利用者の証明用パスワードを入れて
マイナンバーカードをかざせば、送信されて終了です〜

確定申告は、送信して終わりではありません!
所得税は、申告期間と納付期間が一緒の期日になっているので
忘れずに収める必要がありますよ〜!
所得税の納税手順
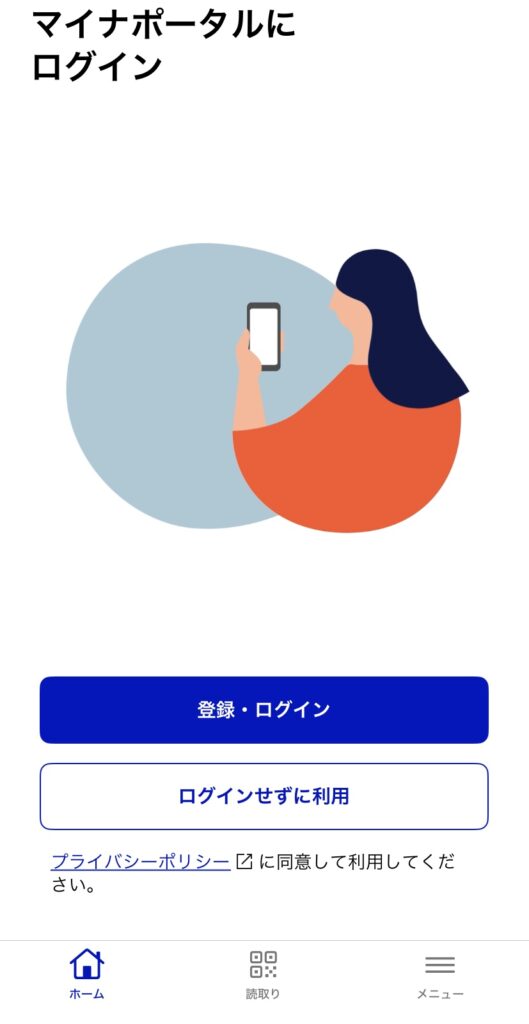
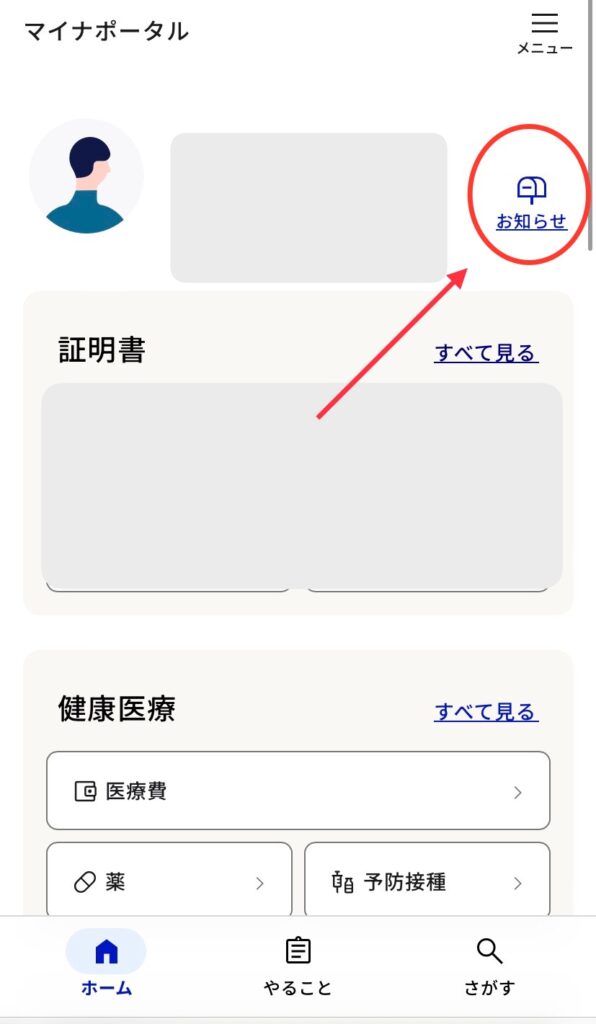
メールボックスにお国から「受信しましたよ通知」が来てたので、確認をします
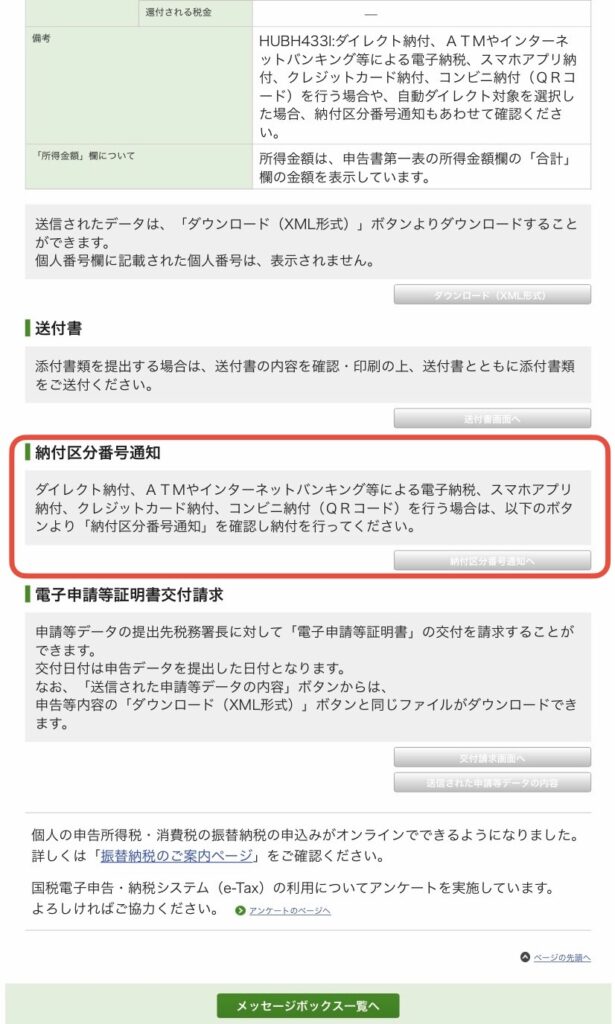
ここから納付方法を選んで、納付まで済ませます
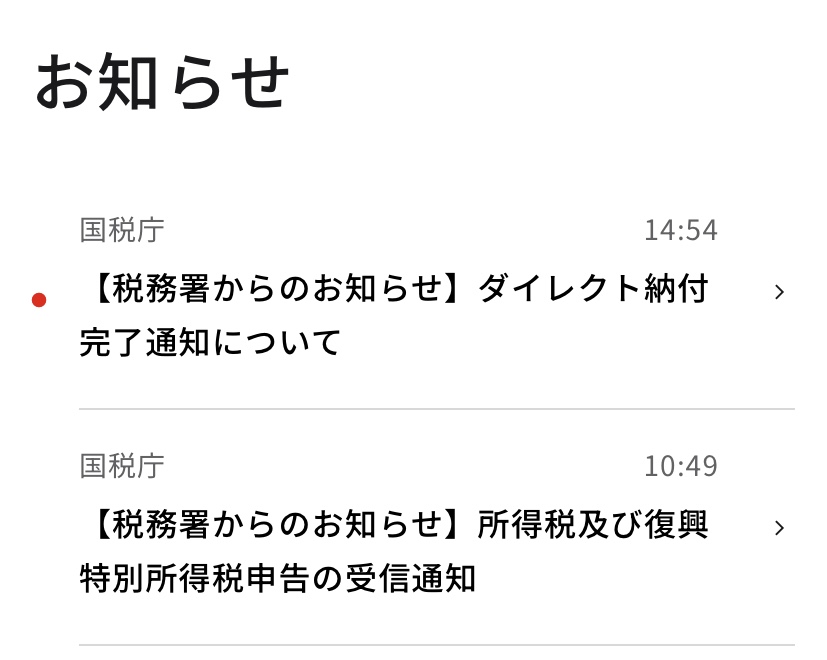
筆者は、「ダイレクト納付」を選び即時、口座から引き落としされました
.png)
これで「所得税」の納付は終わりです!
今年もスムーズに進んで、自宅であっさり片付きました〜
進化し続けるマネーフォワードさんのクラウド会計によって
年々、確定申告が楽になっている姿をご覧になって頂けたでしょうか…。
この記事を要約しますと、以下になります
- 確定申告は「帳簿の完成+電子送信+納税」までがセット
- マネーフォワードなら申請の流れもシンプルだから、迷わず進める
- 電子申告&ダイレクト納付で、確定申告が楽に終わる
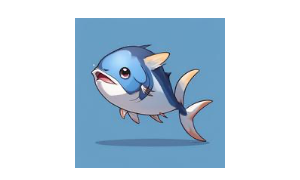
マネフォなら来年の確定申告も、すぐ終わりそうで一安心です!
ここまでお付き合い頂き、ありがとうございました!
引き続き、あなたの豊かな時間をお過ごし下さいませ〜

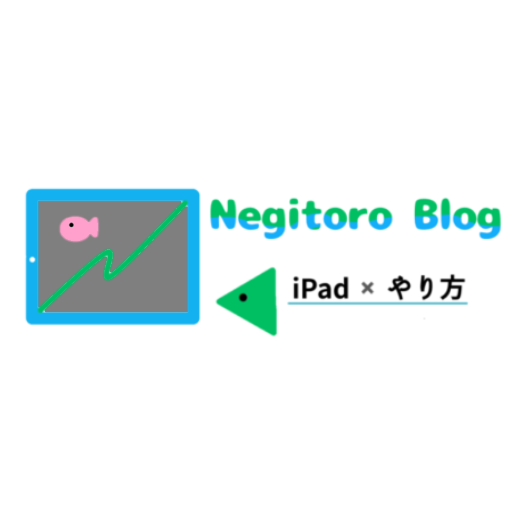
-150x150.png)