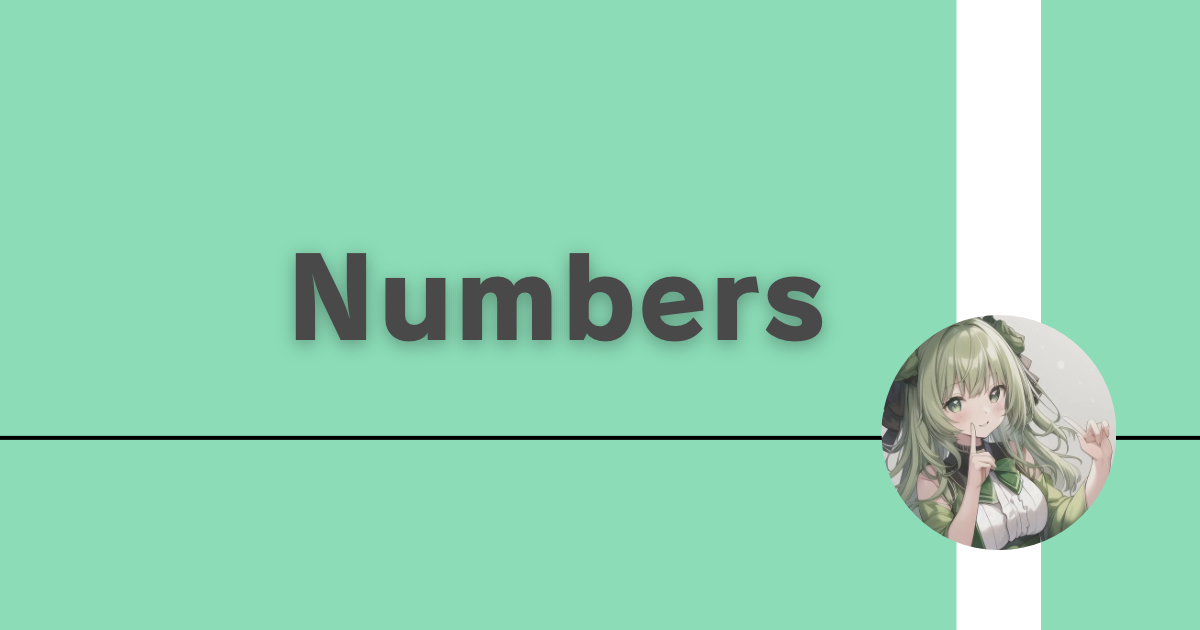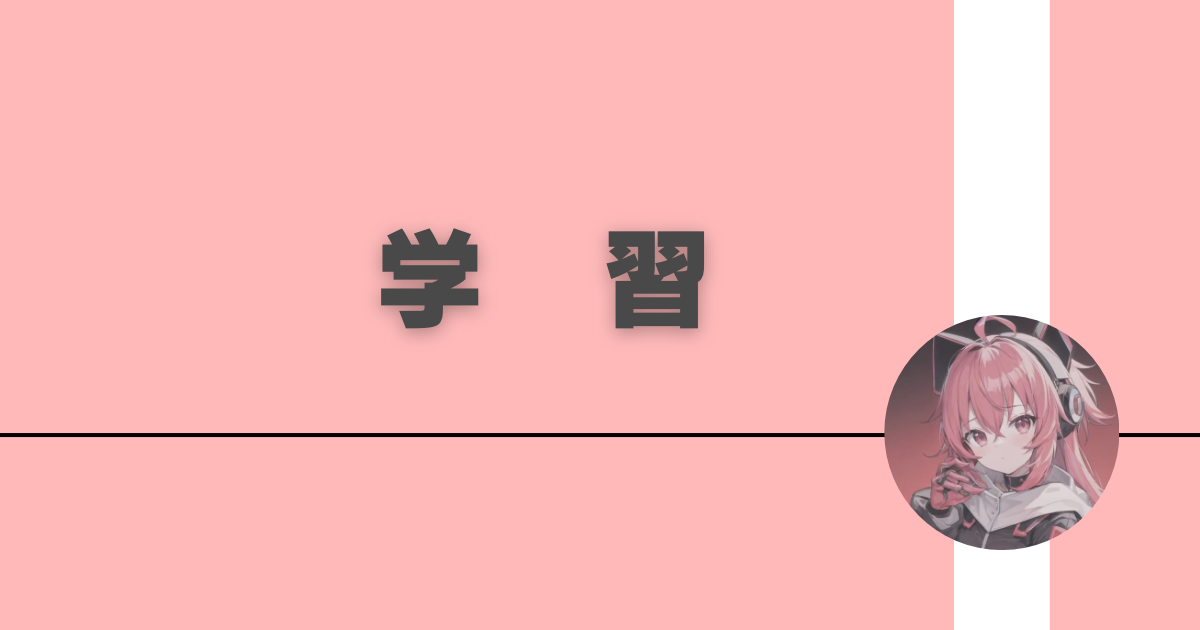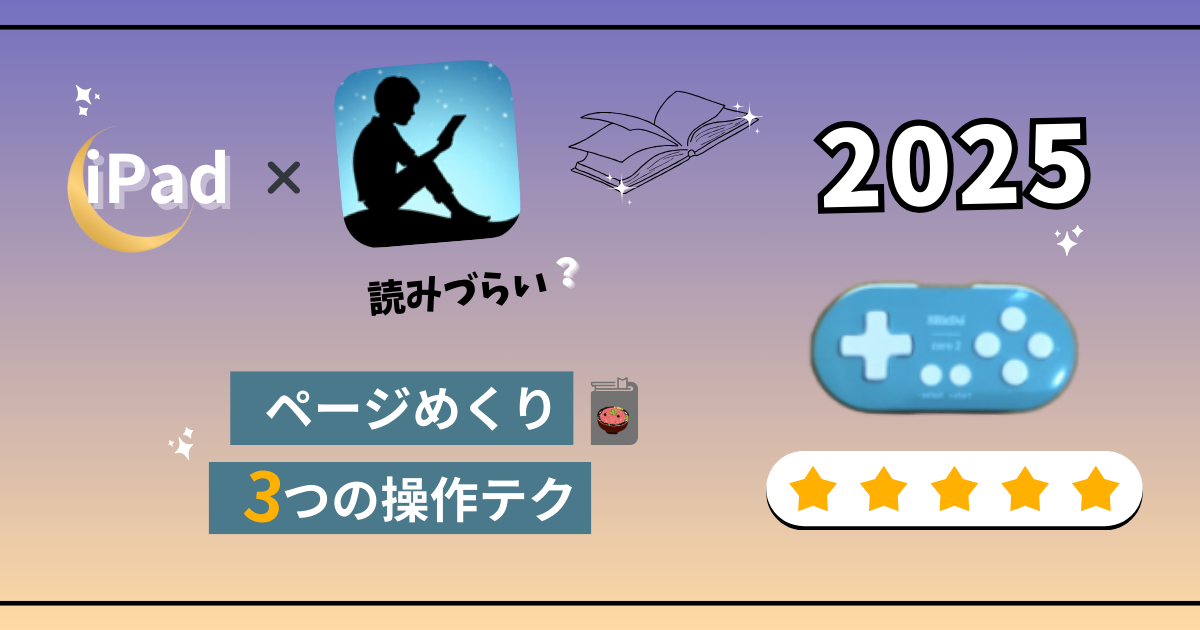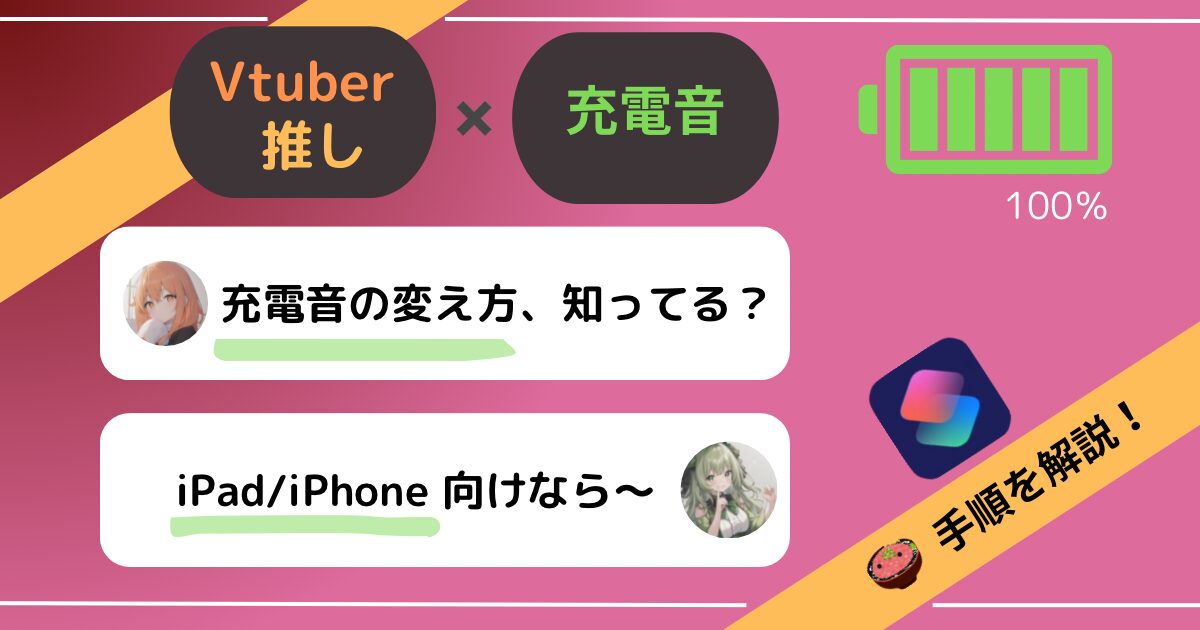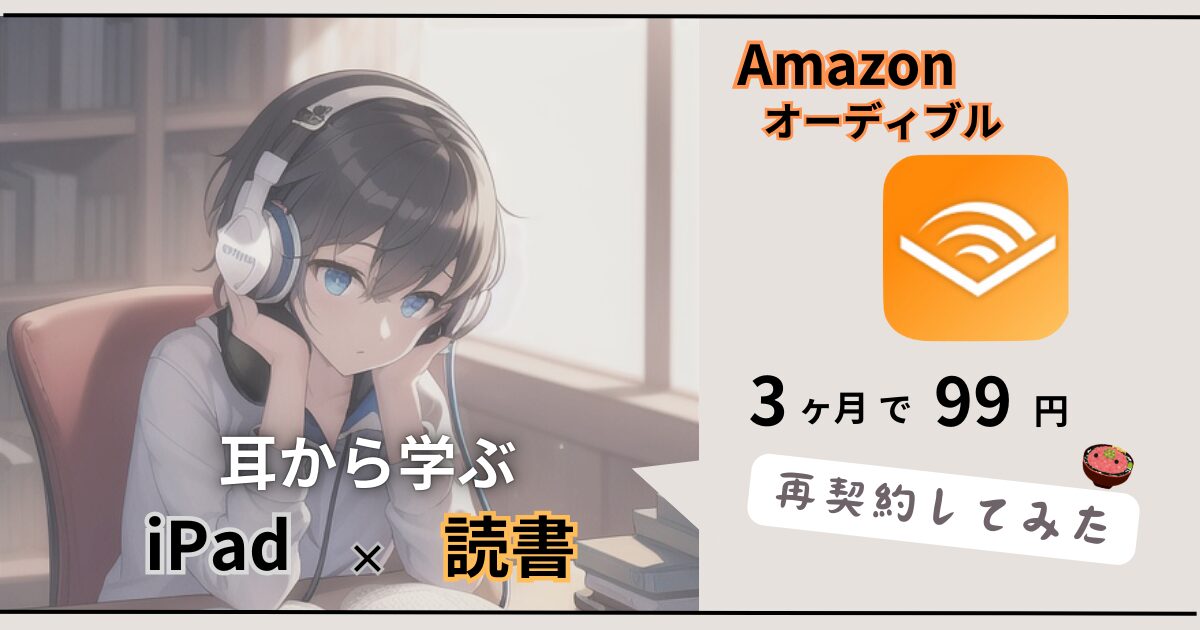【iPad×Kindle】使い方の総まとめ!|画面分割を活かす勉強・読書法
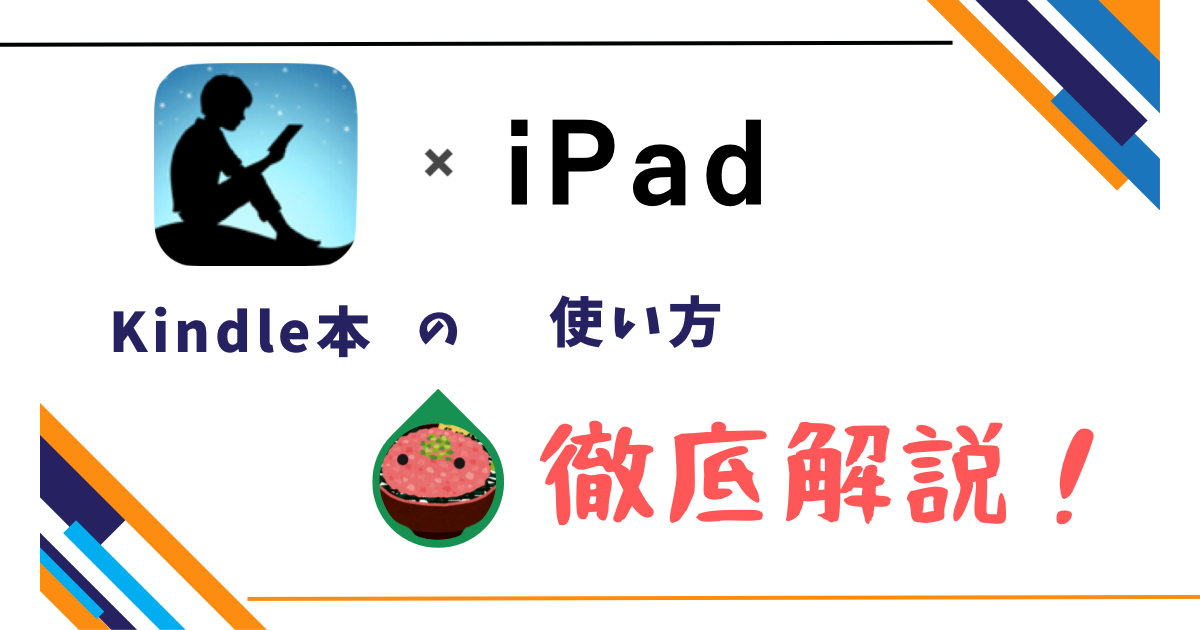
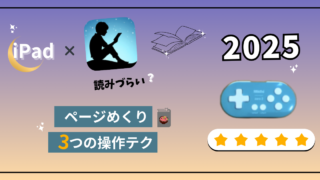
Kindleアプリをダウンロードしたものの、操作に悩みませんか?
資格の勉強や、本の代用として便利な反面
アプリの使い方で、ストレスを感じてる方も多いかと思います
この記事では、iPadをメイン端末にしている方がKindleアプリを
ストレスなく、すぐ本を読めるような、情報をまとめました
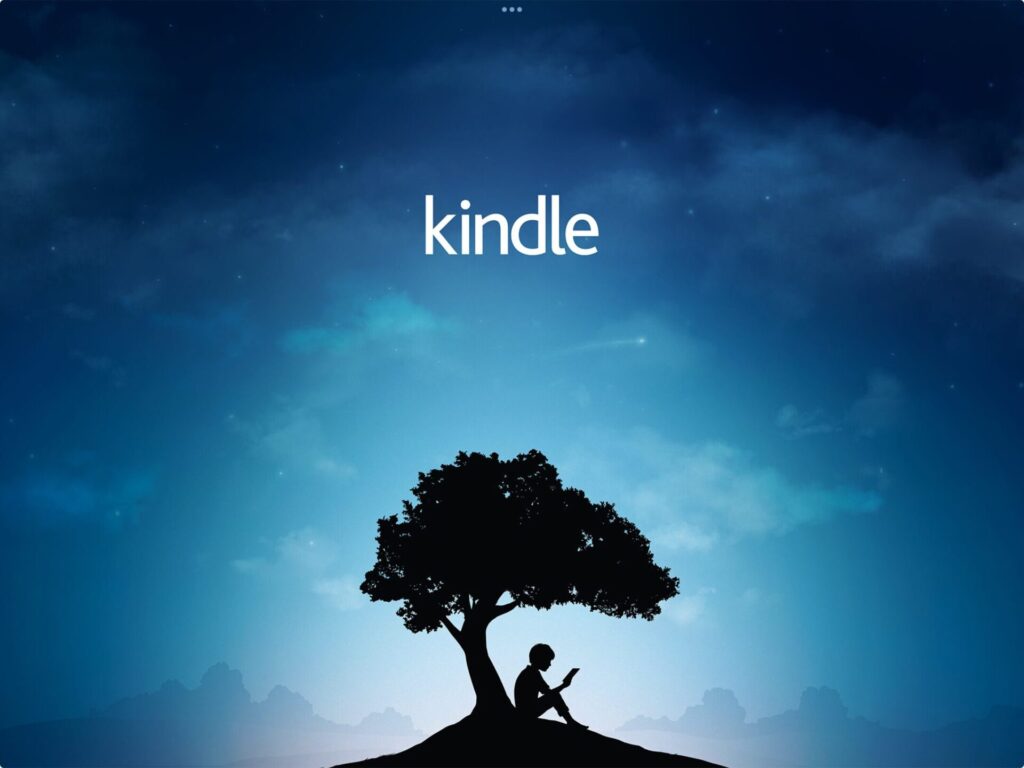
.png)
iPadを使いこなして、快適に読書をしていきましょ〜
- 日中13時間労働(ガチ社畜)しつつ
- iPadを使い、独学で簿記3級を3ヶ月、2級を7ヶ月で合格
現在はやりたかったことに、iPadと簿記を活かしています
(現在:iPadで証券アナリストの勉強中)
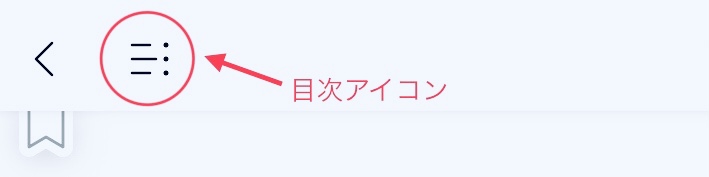
目次アイコンでは、一覧を下記のように、確認することができます
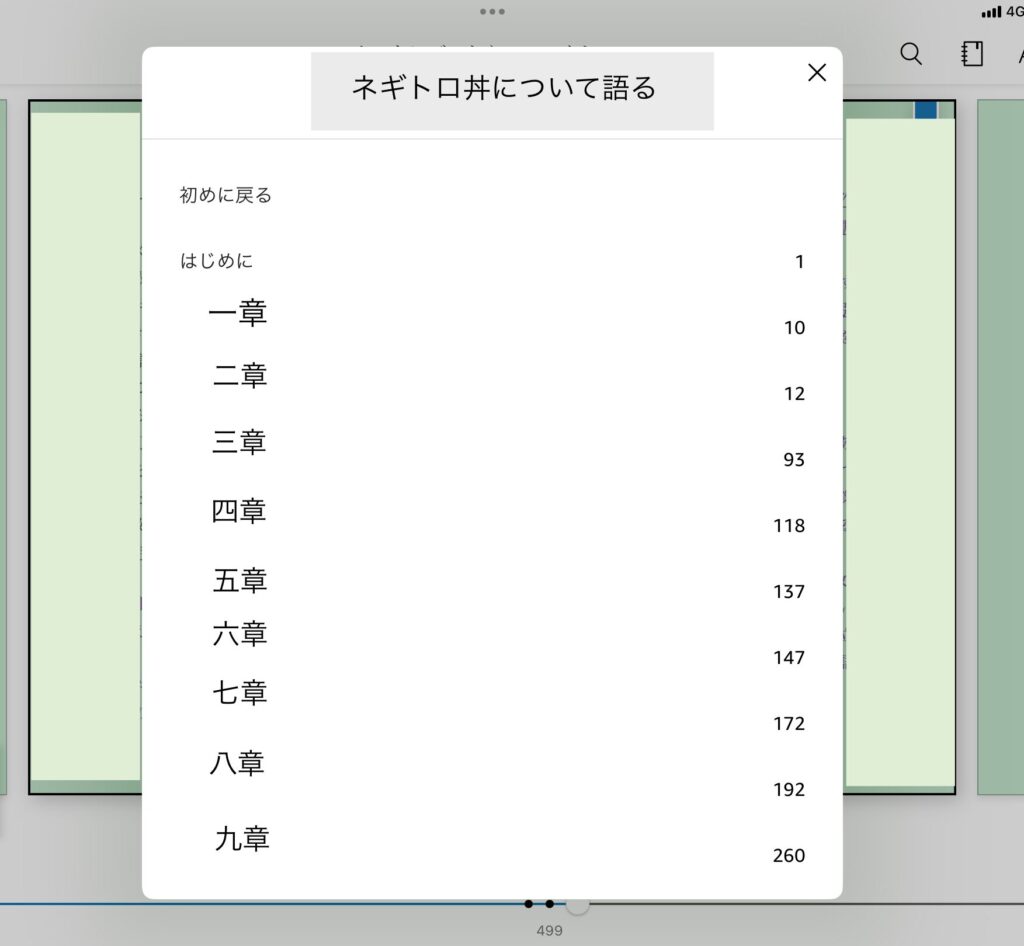
タップすることで、その見出しへ飛べる仕組みになっています

検索したワードが入ったページを
リストアップできます
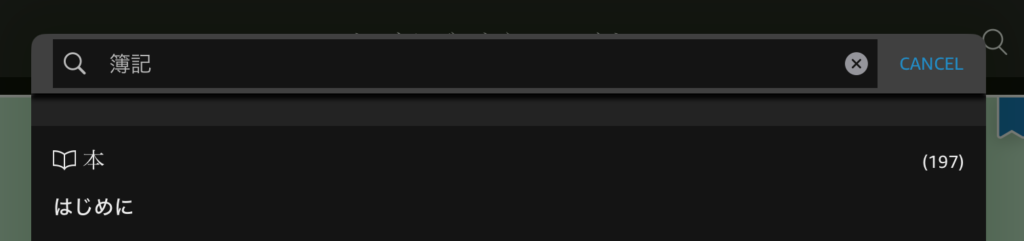

単語や一文を復習したり、体系立てて振り返るときに便利ですね

ブックマークをしたものや、ハイライトで色付けしたものを
まとめて確認できる機能になります
ブックマーク
Kindle本におけるブックマークとは、目印のような役割を持ちます
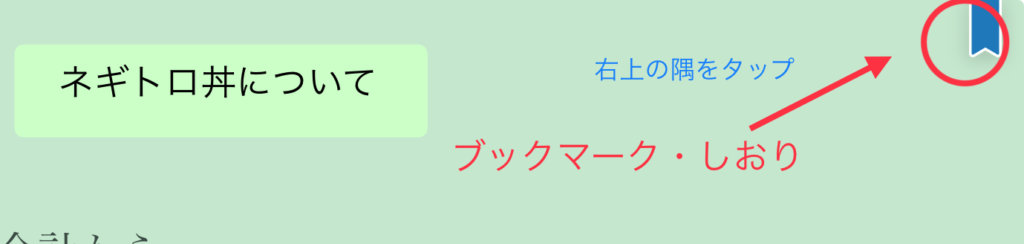
画面右の上部をタップすると、短冊がついた状態になります

しおりや、ドッグイヤーのような感覚で使うことが多いですね
ハイライト
文をタップすると、色が付く機能になります
ハイライトしたものは、共有マークを押すとまとめて見ることができます
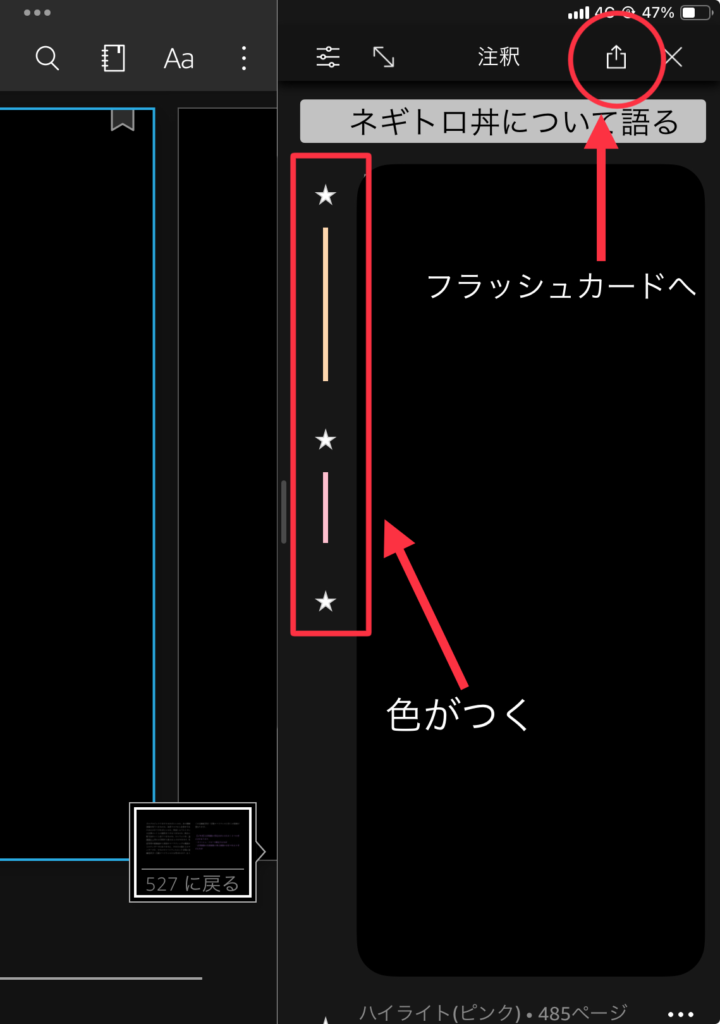
.png)
マーカーを引きたいと思ってる人は、ぜひ活用してみてくださいね

文字のサイズ、背景の色、画面の明るさ等を変えることができます
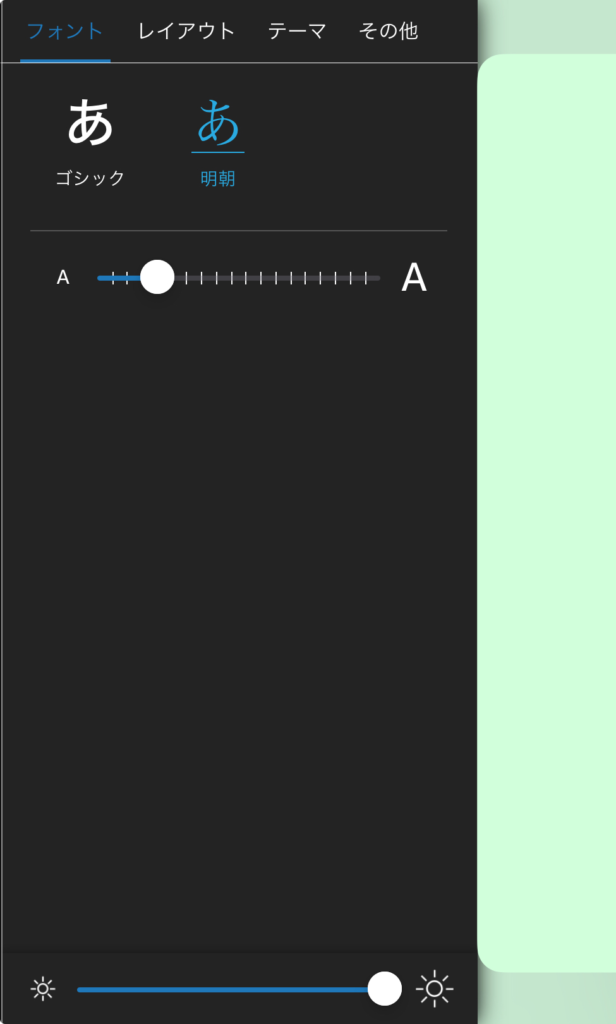
.png)
背景や文字を調節して読むだけで、疲労感が変わってきます
連続スクロール
スマホのように、画面をスクロールしながら
縦読みが出来る機能になります
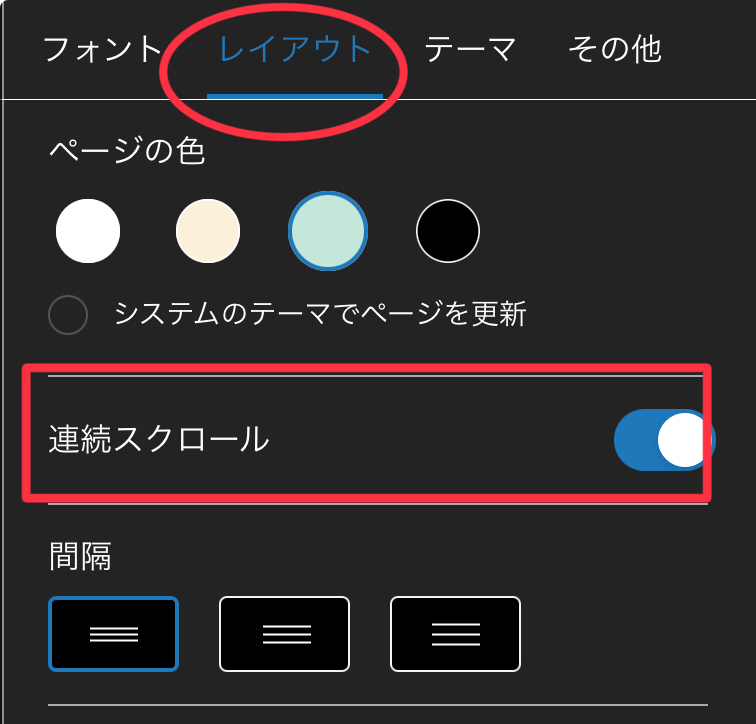
縦読みと相性がいい書籍(会話形式など)の場合、格段に読書スピードがあがります
スマホで読む場合は、連続スクロールの切り替えを試してみるのもありです

いつものスマホで読む感じと、同じ状態になります
日頃から目が慣れているので、意外とスムーズに読めますよ〜
時刻表示
初期設定ですと、時刻はKindle内で確認できなくなっています
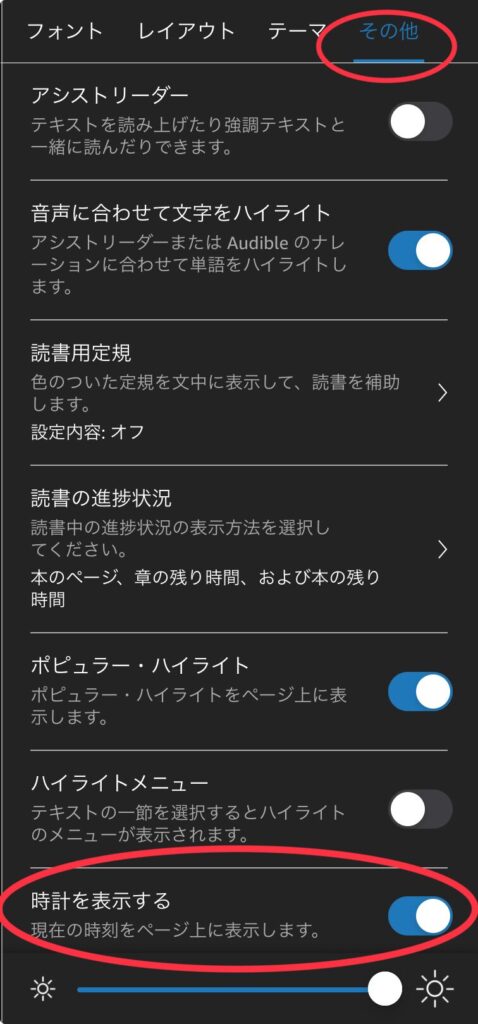
時刻の設定は、「その他」のところで表示できるようになります
.png)
少し没入感が削がれますので、適宜、設定してみましょう

ここでは、本の著者のことや、著者の他の作品を見れます
加えて、最後に読んでいたページに移動することも可能です
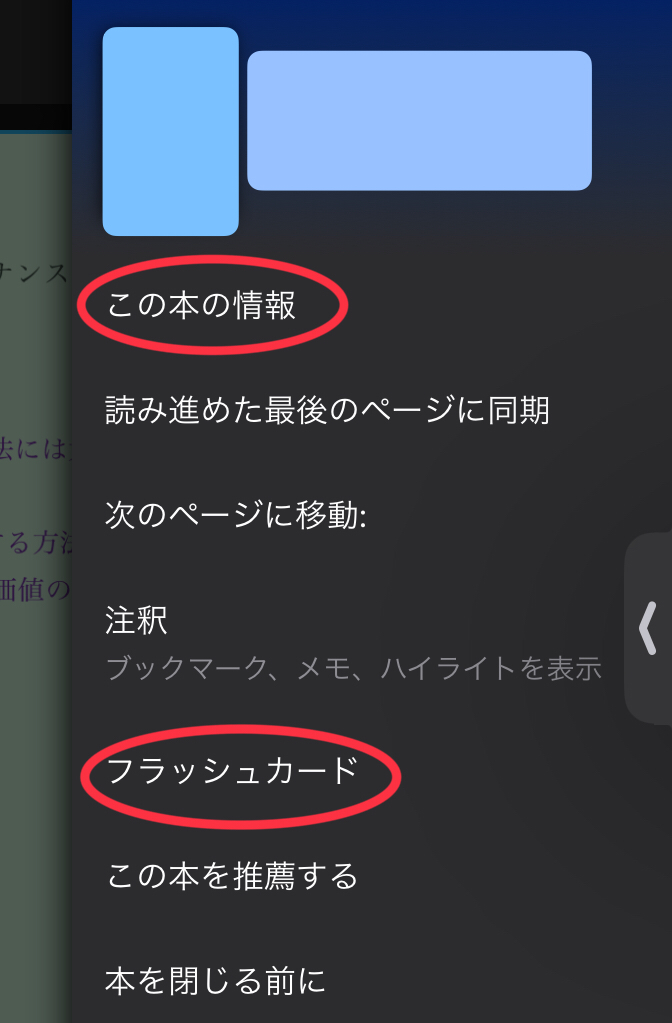
後述しますが、「フラッシュカード」という機能で
単語帳を作ることもできます
英単語を覚えるときに使うイメージになっているであろう、単語帳のことです
Kindle内から、一文や単語をコピーして、サクッと問題を作ることができ
記憶の補強に活用できます
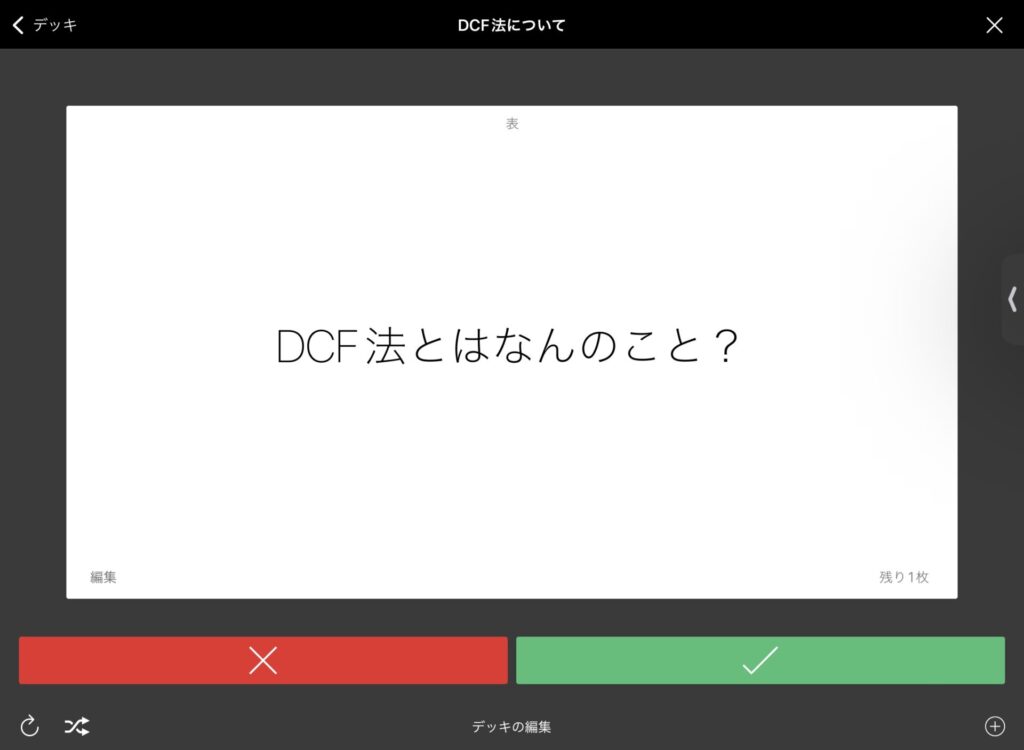
.png)
大量に作っている時間がもったいないので,これは絶対重要だ!
というものにだけ使っています

Kindleは、検索の仕方がややこしいのが弱点ですよね…
Kindle Unlimitedの対象本は、以下のような表記になっています
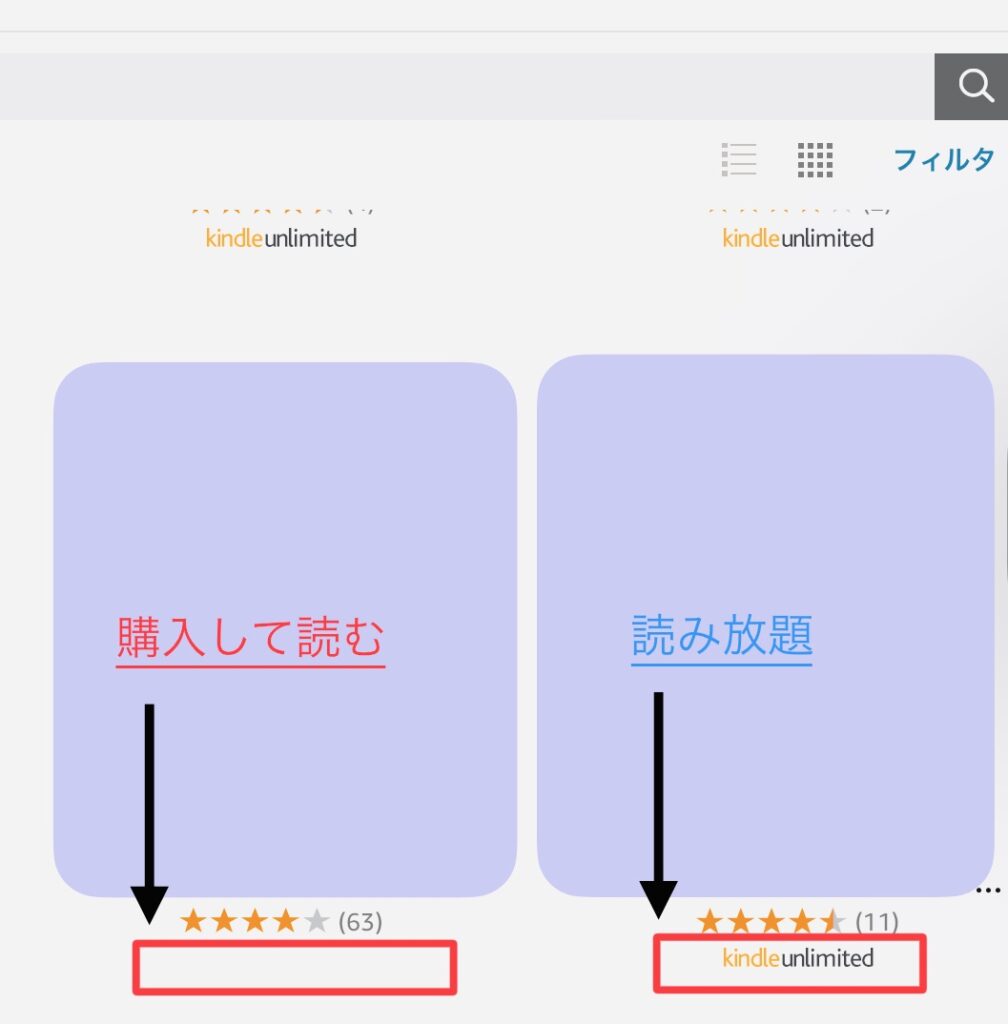
Kindle Unlimited (月/980円) の方は
webサイトに飛ばずとも、アプリ上からすぐ読み始めることができます
.png)
「読み放題」の対象でないものは
Amazonのwebサイトに移行してから「購入」する感じです
画面の下に出てくる、バーについて触れていきます

ライブラリ
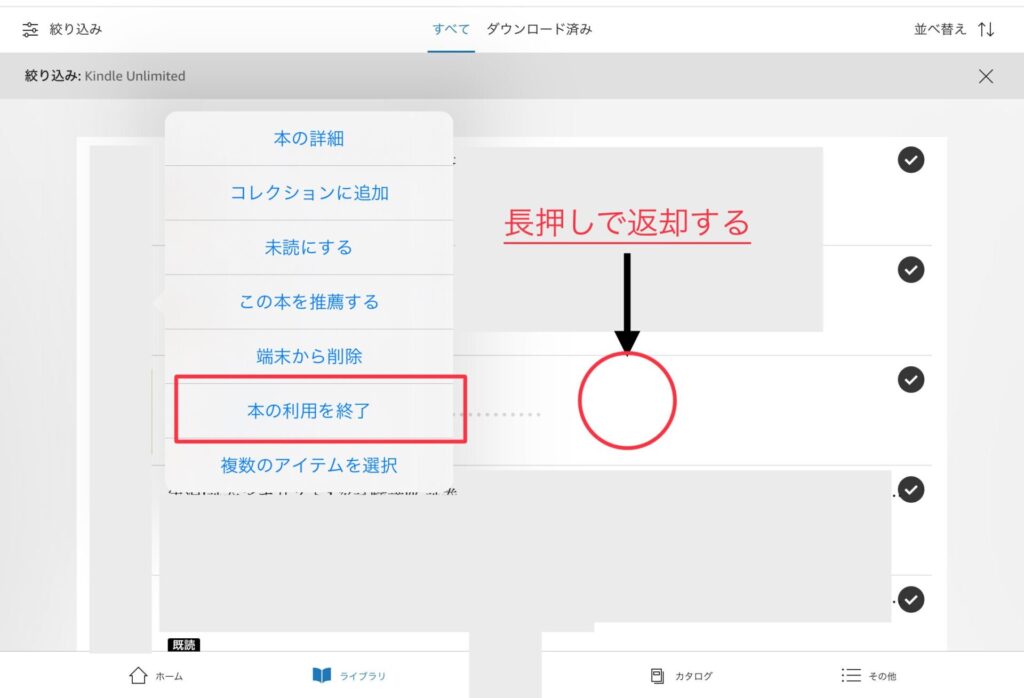
20冊まで、保管(レンタル)できる場所になります

ライブラリとは「図書館や書物庫」のような意味合いですね
カタログ
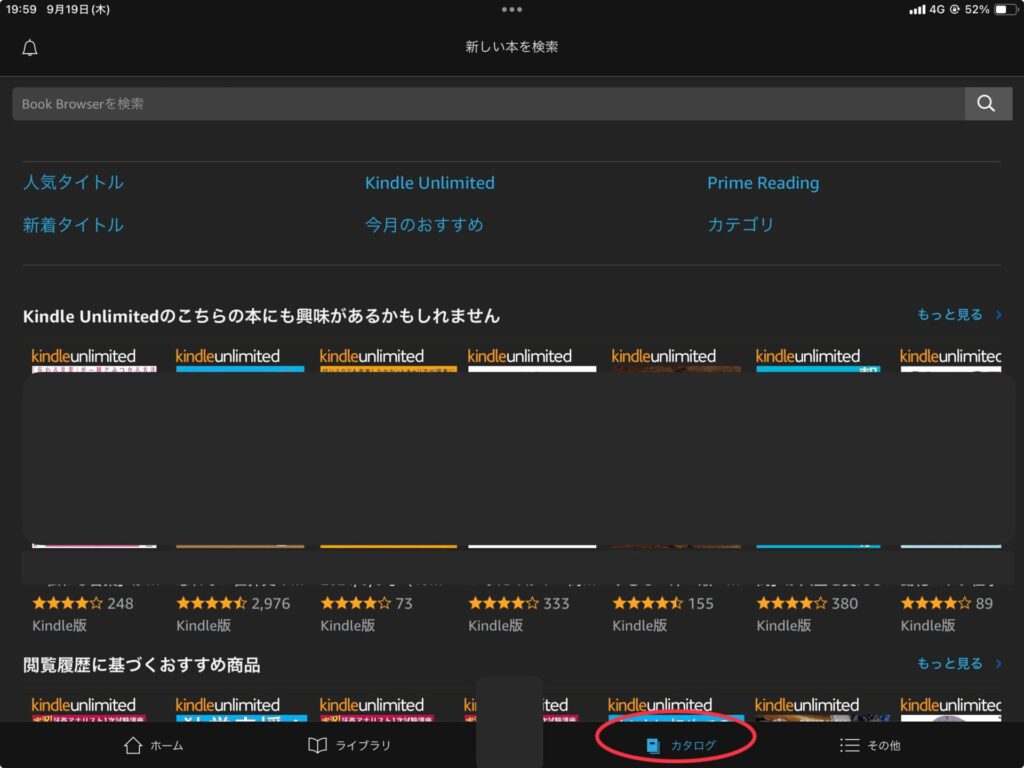
書店で、コーナーごとに見て回れるような場所が「カタログ」になっています
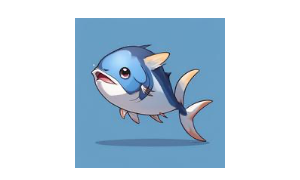
ふらふらと、面白そうな本を探す感覚に近いですね

カタログとは「商品が掲載されてる印刷物」といった感じです
Kindle Unlimitedで読める、マンガや雑誌について
KindleアプリとiPadの使い方の活用例として、以下のようなものがあります
まずは、iPadの画面上部にでる「・・・」をタップします
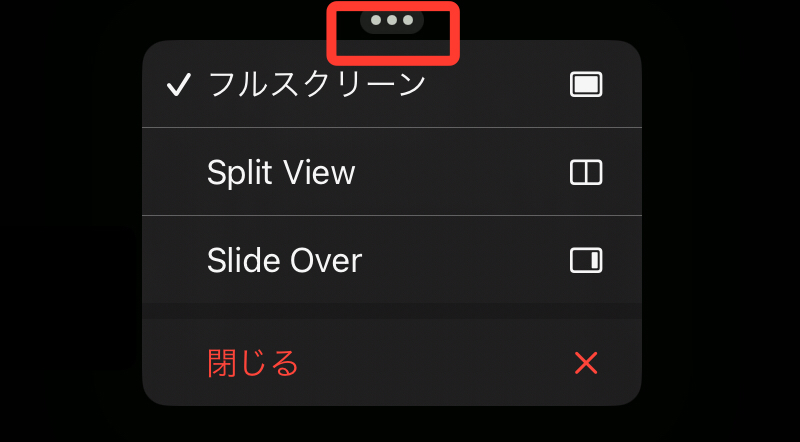
Split View (スプリットビュー)
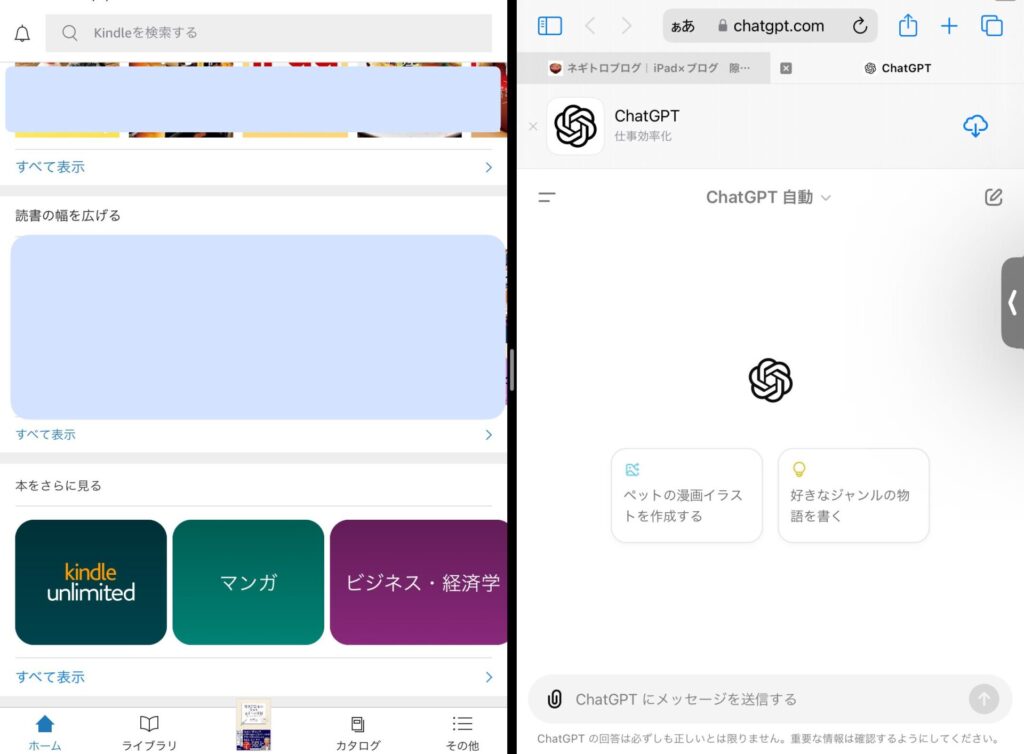
画面を分割をすることで、Kindle本からのコピーが楽になります
さらに、chat GPTに貼り付ける動作においても、ストレスがなくなります

学習において、この技術は周りに大きな差をつけますよ〜
Chat GPTを学習に活かした記事は、こちらをご覧になってみてください

Slide Over(スライドオーバー)
2画面がしっくりこない場合は、画面の端にしまえる
Slide Overを使ってみましょう
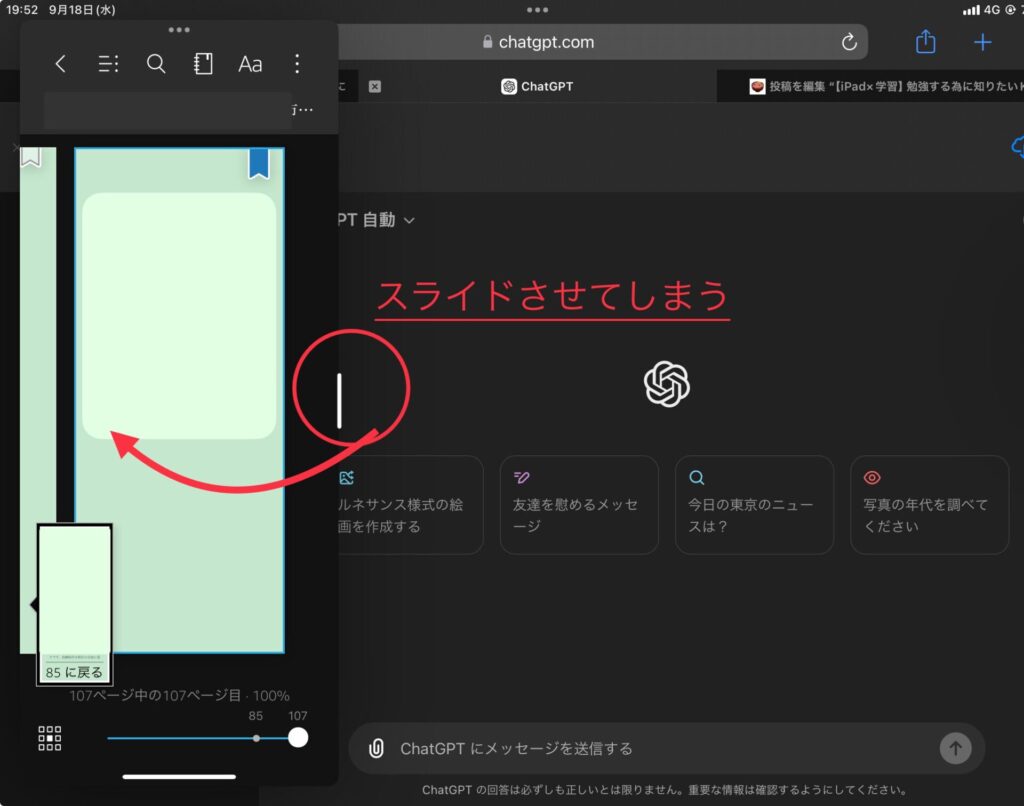
スライドさせて収納します
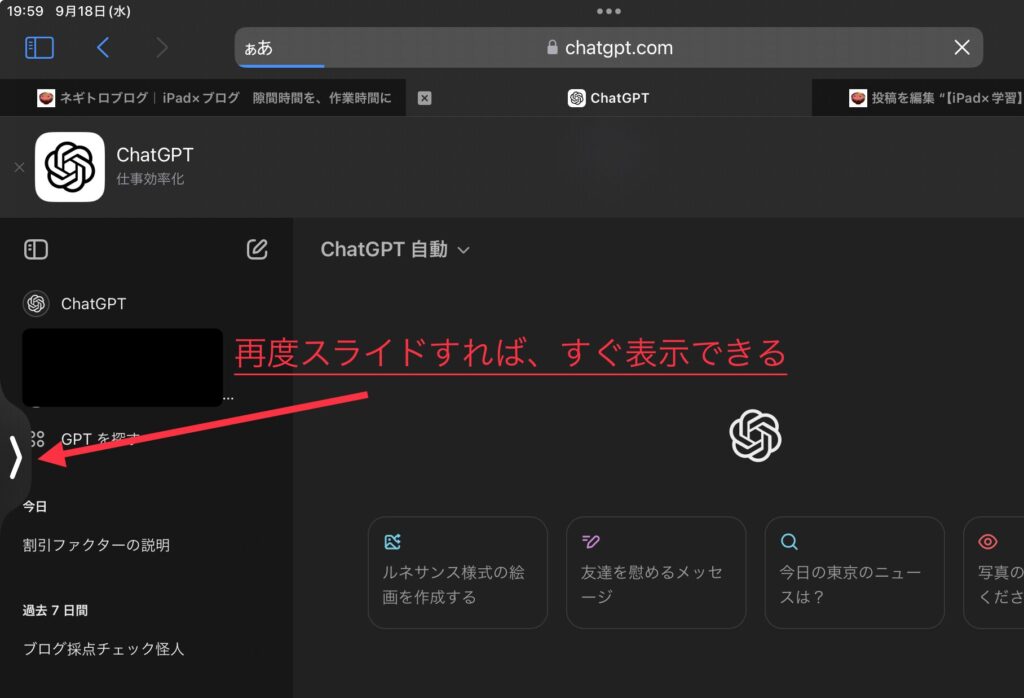
収納後は、画面の端っこをふたたびスライドすることで、表示できます
.png)
筆者はこれで、iPadの画面が埋まるので
アウトプットには、紙のノートを使っています
Kindleアプリで、読書を習慣化していくなら
Kindle Unlimited (月/980円) を検討してみましょう
初めて登録される場合は、最低でも30日の無料期間がくっついてきます
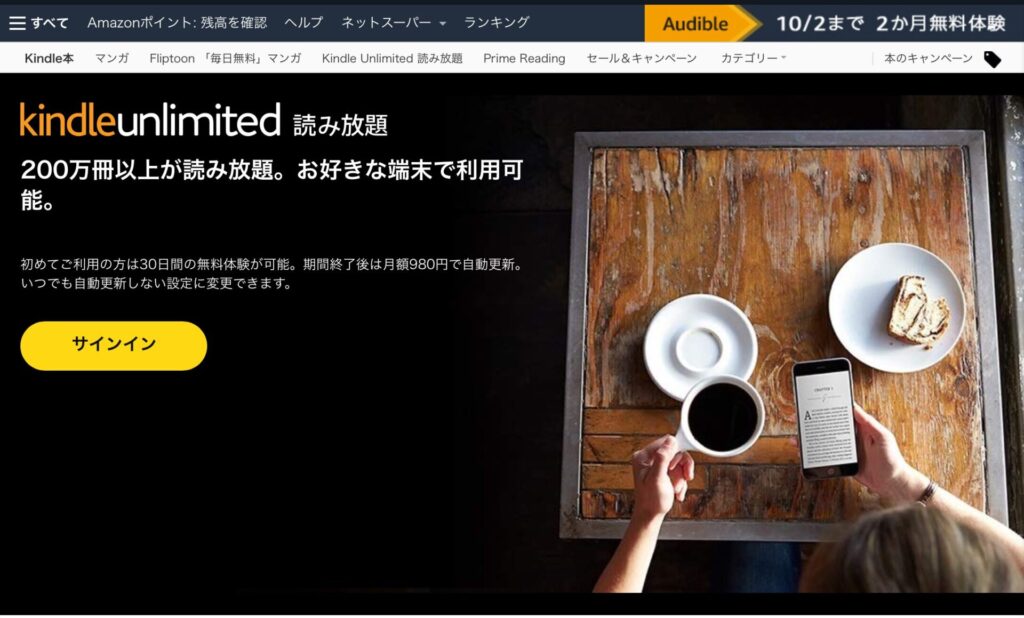
過去に契約していた場合でも、キャンペーン中なら割引付きで、再加入を検討できます
ですがここで、iPhone/iPad ユーザーは注意するべき点があります!
- リンク先を長押しして、web版を開きましょう

アプリから登録すると
Appleの設定→サブスク→解約する という流れが出来るように
なるので、管理は楽なんですけどね…
無料で始めるには、webサイトにアクセス出来ていることを確かめてから
契約時に、キャンペーン金額になっているかを、確認しましょう
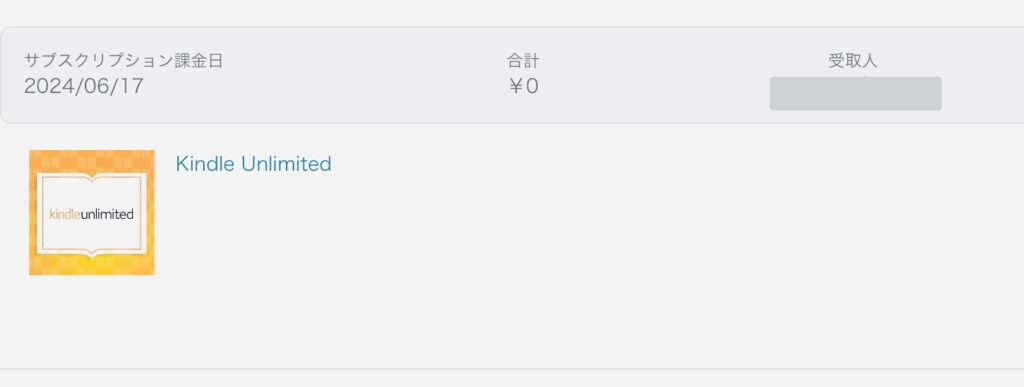
上記のように、キャンペーンの金額になっていれば大丈夫です
※Amazonオーディブルの登録についても同様です
.png)
筆者はよくわからず、アプリ経由で登録し、
初回特典を逃した経験がありますので、お気をつけ下さい…
正直なところ、本ばかり読んでいると疲れてしまうことってありますよね
そんなときは、違うスタイルで気晴らしをしていきましょう
Amazonオーディブル
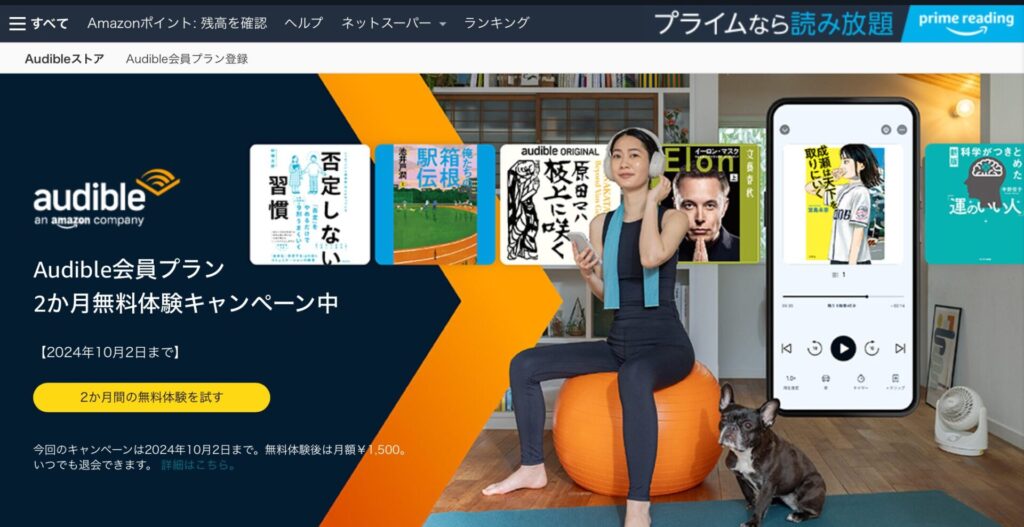
プロの声優さんから、音声で聴ける読書スタイルとして
「Amazonオーディブル」がおすすめです
Kindle Unlimitedでは、有料になっていて、諦めていたものが
Amazonオーディブルの聴き放題サービスでは、無料で聴けるケースがあります
.png)
まとまった時間には、Kindleアプリで読書して
移動中や仕事中では、Amazonオーディブルを聞くという
流れを継続することで、四六時中インプットできます
AbemaTV
Kindle内で読めるマンガで、続きが気になったものがアニメ化されていれば
AbemaTVで見れるか、覗いてみるのもありでしょう

勢いで、マンガをそのまま買うと高くつきますから、一旦冷静に!
こちらは 月/960円 月/580円(広告付き) で、旧作や話題になっている今期のアニメが見放題のサービスです

いつも頑張ってる自分への、ご褒美にいかがですか?
継続する為には、ちゃんとした息抜きも大切です
※自身がキャンペーンの対象者なのかは、常に必ずご確認下さい
キャンペーンによっては、無料体験中に解約して、権利だけを得ることもできますので
それぞれと上手く付き合い、メリハリをつけながら楽しんでみて下さい
.png)
筆者はうまく息抜きをしたことで、挫けず資格も取れました
実際にアニメを見ながら、簿記を取得した体験談は、こちらの記事をどうぞ

ここまでの要点をまとめますと、以下になります
- アイコン機能を使って、読書を効率化する
- iPadの Split View と Slide Over 機能を組み合わせる
- AmazonオーディブルとAbemaTV等で、リフレッシュも忘れない
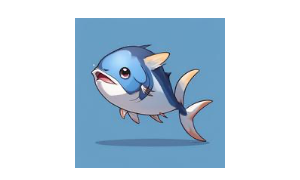
つまるところ学習方法の正解は、人それぞれ違ってきます
いろいろ試しながら、目標に向かって一緒に継続していきましょー!
ここまでお付き合い頂きまして、ありがとうございました!
引き続き、あなたの豊かな時間をお過ごしくださいませ〜

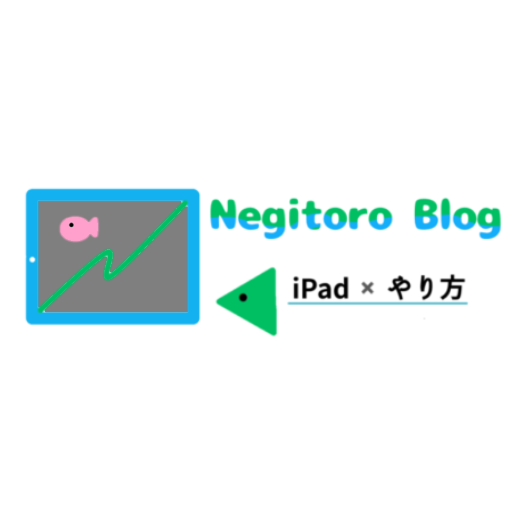
-150x150.png)